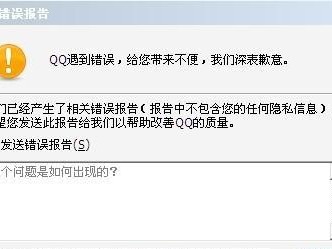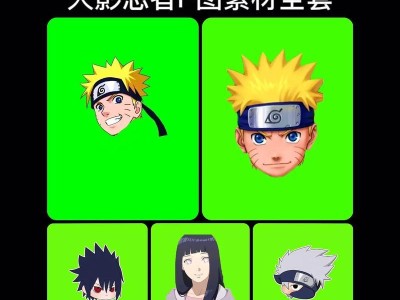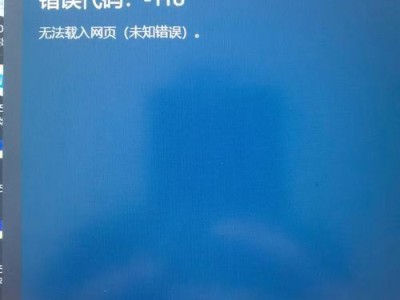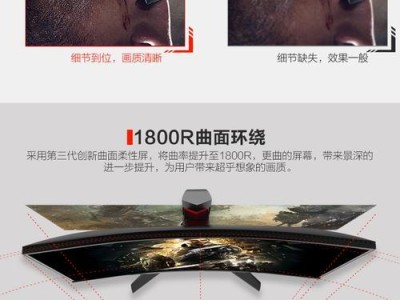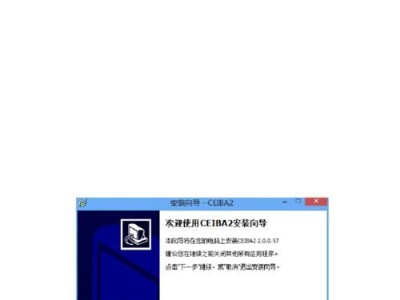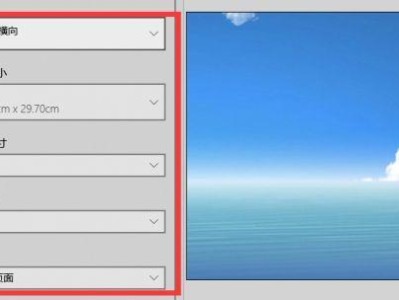随着时间的推移,Windows10系统可能会变得越来越缓慢,出现卡顿现象。而印象恢复是一种简单而有效的解决方案,可以帮助我们快速恢复系统的原有状态。本文将介绍Windows10系统印象恢复的详细步骤和注意事项,让您轻松解决系统卡顿问题。
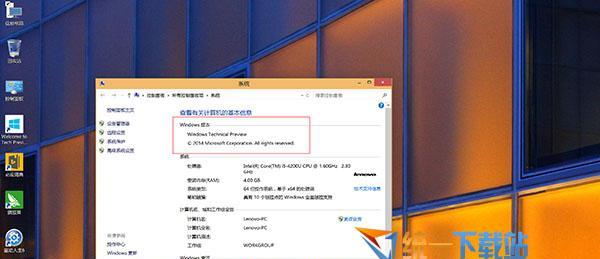
一:了解印象恢复的作用及优势
印象恢复是Windows10系统提供的一项功能,它可以帮助我们将系统恢复到先前的状态,包括已安装的应用程序、设置和文件。相比于重新安装系统或者重置系统,印象恢复更加方便快捷,而且能够保留用户的个人数据。
二:备份重要文件和数据
在进行印象恢复之前,我们应该首先备份重要的文件和数据。因为印象恢复会将系统还原到之前的状态,可能会导致一些数据丢失。通过将文件和数据备份到外部存储设备或者云存储中,我们可以确保这些重要数据的安全。
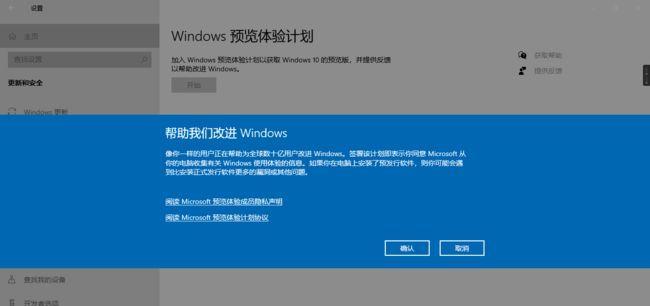
三:打开系统设置菜单
要进行印象恢复,我们首先需要打开系统设置菜单。在Windows10系统中,我们可以点击开始菜单,然后选择“设置”图标。在设置窗口中,我们可以找到并点击“更新和安全”选项。
四:选择印象恢复选项
在“更新和安全”选项卡中,我们可以找到“恢复”选项。点击“恢复”,我们将看到有关恢复选项的相关信息。选择“开始”下的“立即重新启动”,系统将在重新启动后开始印象恢复过程。
五:进入高级启动界面
当系统重新启动时,我们将进入高级启动界面。在这个界面上,我们可以选择不同的恢复选项。点击“疑难解答”,然后选择“高级选项”。
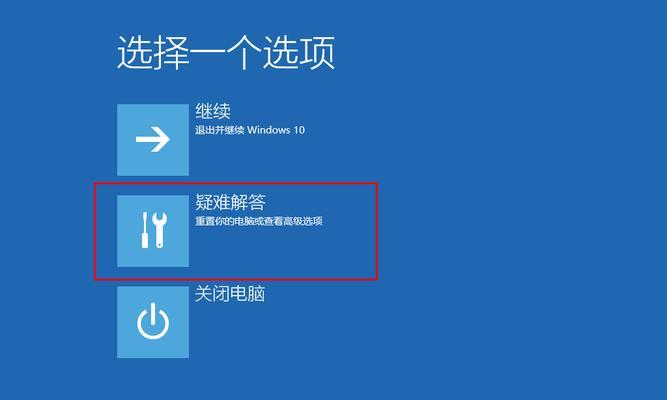
六:选择印象恢复
在高级选项中,我们可以找到“系统恢复”选项。点击该选项后,系统将提示我们选择要恢复的印象。根据自己的需求选择一个合适的印象进行恢复。
七:确认恢复操作
在选择了要恢复的印象后,系统将显示一个确认信息窗口。在这个窗口中,系统将列出将要被还原的内容,包括应用程序和设置。仔细检查这些信息,确认无误后点击“下一步”按钮。
八:开始印象恢复
点击“下一步”按钮后,系统将开始进行印象恢复。这个过程可能需要一些时间,请耐心等待。系统会自动重启,并在恢复完成后再次启动。
九:重新设置系统
当系统恢复完成后,我们需要进行一些重新设置的操作。这包括重新安装一些之前卸载的应用程序、重新配置系统设置以及登录和连接网络等。
十:注意事项
在进行印象恢复之前,我们需要注意一些事项。印象恢复将会删除之前创建的系统还原点,所以在恢复之前请确保已经创建了最新的系统还原点。恢复过程中可能会导致一些应用程序和设置丢失,因此请提前备份重要的数据和设置。
十一:选择合适的印象
在选择要恢复的印象时,我们应该选择最接近问题出现之前的印象。如果我们不确定哪个印象是最合适的,可以尝试多个印象进行恢复,直到问题解决为止。
十二:解决未能成功恢复的问题
如果在恢复过程中遇到了问题,例如恢复失败或者出现错误提示,我们可以尝试重启系统并重新进行印象恢复。如果问题仍然存在,我们可以搜索相关的解决方案或者寻求专业的技术支持。
十三:印象恢复后的注意事项
在系统恢复完成后,我们应该留意一些事项。重新安装和配置一些需要的应用程序和设置。定期备份重要的文件和数据,以便在将来需要恢复系统时可以更轻松地进行操作。
十四:印象恢复与其他解决方案的比较
与重新安装系统或者重置系统相比,印象恢复更加方便快捷。它可以帮助我们在短时间内解决系统卡顿的问题,并且保留了个人数据和设置。
十五:
通过本文的介绍,我们了解到了Windows10系统印象恢复的步骤和注意事项。印象恢复是一种有效的解决系统卡顿问题的方法,希望能够帮助读者更好地管理和维护自己的电脑系统。