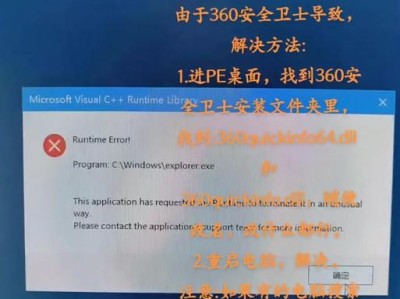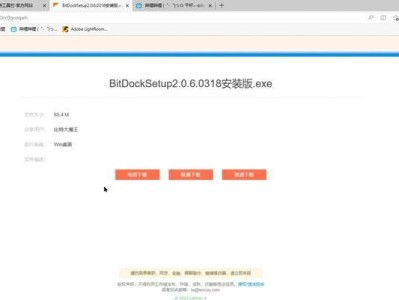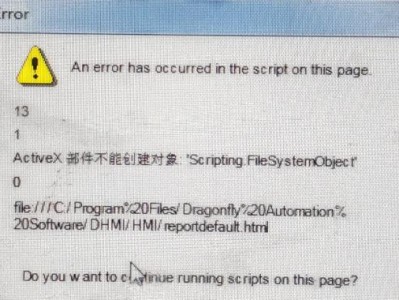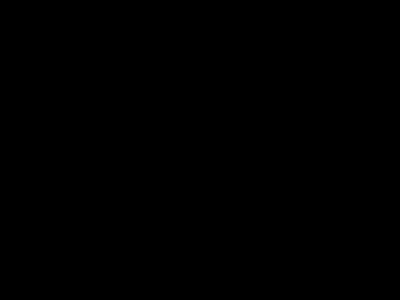现在越来越多的笔记本电脑开始采用固态硬盘(SSD)作为存储设备,相比传统机械硬盘,固态硬盘具有更快的速度和更好的耐用性。然而,大多数笔记本电脑出厂时只有一个默认分区,而这种分区可能无法满足我们的需求。为了更好地利用固态硬盘的性能,我们需要对其进行合理的分区操作。本文将详细介绍如何在Win10系统下对笔记本固态硬盘进行分区。
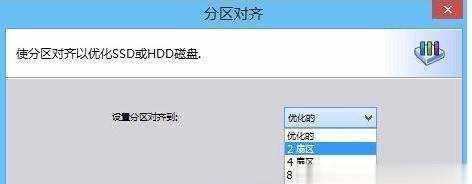
备份重要数据
内容1:在进行分区操作之前,我们应该先备份重要的数据。因为分区操作会对硬盘进行重新分配空间,存在一定的风险。通过将重要数据备份到外部存储设备或云存储中,可以最大限度地减少数据丢失的风险。
打开磁盘管理工具
内容2:在Win10系统中,我们可以通过快捷键Win+X打开菜单,然后选择“磁盘管理”来打开磁盘管理工具。磁盘管理工具可以显示所有的硬盘和分区信息,并提供对硬盘进行分区、格式化和管理的功能。
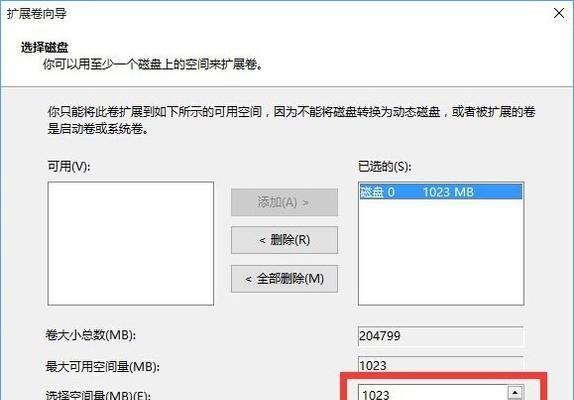
选择要进行分区的固态硬盘
内容3:在磁盘管理工具中,我们可以看到所有的硬盘和分区列表。找到我们要进行分区的固态硬盘,通常它的磁盘编号为Disk0或Disk1。右键点击该硬盘,选择“新建简单卷”。
设置新建分区的大小
内容4:在新建简单卷的向导中,我们可以设置新建分区的大小。根据自己的需求,可以将硬盘空间划分为一个或多个分区。通过滑动条或手动输入分区大小,确定每个分区所占的空间。
选择分区格式
内容5:在新建简单卷的向导中,我们还需要选择分区的文件系统格式。一般情况下,我们可以选择默认的NTFS格式,因为它在Win10系统下具有更好的兼容性和性能。
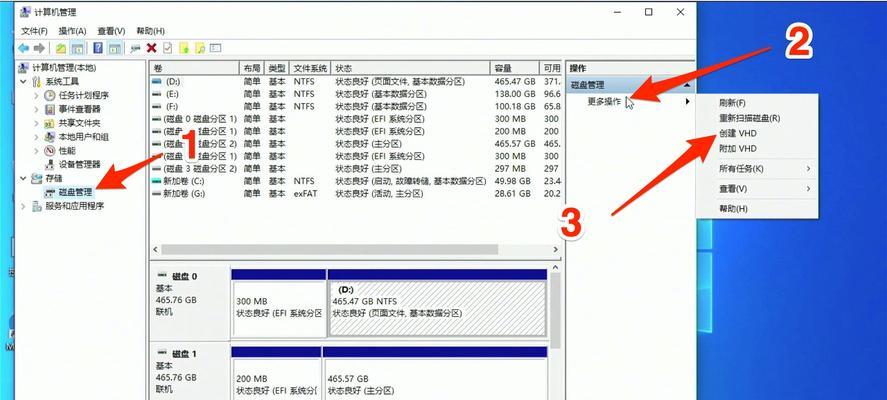
给新建分区分配一个盘符
内容6:每个分区都需要一个盘符才能在Windows资源管理器中显示。在新建简单卷的向导中,我们可以为新建分区分配一个可用的盘符,例如E盘或F盘。
完成新建分区操作
内容7:在确认分区大小、文件系统格式和盘符后,我们可以点击“完成”按钮来完成新建分区操作。系统将会自动对固态硬盘进行分区,并分配所需的空间。
创建额外的分区
内容8:如果我们希望再次对固态硬盘进行分区,可以重复上述操作。在磁盘管理工具中,找到未分配空间的部分,右键点击选择“新建简单卷”,按照之前的步骤设置新的分区大小、格式和盘符。
合并分区
内容9:如果我们觉得之前的分区不合理或者需要扩展某个分区的空间,可以使用磁盘管理工具中的“合并卷”功能。选择要合并的两个相邻分区,右键点击其中一个,选择“删除卷”,然后右键点击另一个,选择“扩展卷”。按照向导进行操作即可完成合并分区的操作。
删除分区
内容10:如果我们不再需要某个分区,可以使用磁盘管理工具中的“删除卷”功能来删除该分区。在磁盘管理工具中,找到要删除的分区,右键点击选择“删除卷”,按照向导进行操作即可。
格式化分区
内容11:如果我们想要重新格式化某个分区,可以使用磁盘管理工具中的“格式化卷”功能。在磁盘管理工具中,找到要格式化的分区,右键点击选择“格式化卷”,按照向导进行操作即可。
分配驱动器号
内容12:如果我们在使用分区时发现无法访问或识别分区,可能是因为没有为该分区分配驱动器号。在磁盘管理工具中,找到要分配驱动器号的分区,右键点击选择“更改驱动器号和路径”,按照向导进行操作即可。
设置分区标签
内容13:为了更好地管理和区分各个分区,我们可以为每个分区设置一个自定义的分区标签。在磁盘管理工具中,找到要设置标签的分区,右键点击选择“属性”,然后在“卷标”选项卡中输入自定义的标签。
注意事项及风险提示
内容14:在进行分区操作时,我们需要注意以下几点:1.确保已备份重要数据;2.小心操作,避免误删或误格式化分区;3.注意不要随意合并或删除分区,以免造成数据丢失。
内容15:通过本文的介绍,我们了解了在Win10系统下对笔记本固态硬盘进行分区的详细操作步骤。合理地进行分区可以更好地利用固态硬盘的性能,提高系统运行速度和数据存储效率。在进行分区操作时,务必谨慎操作,确保已备份重要数据,并注意避免误删或误格式化分区。