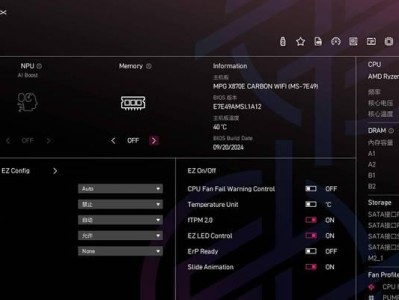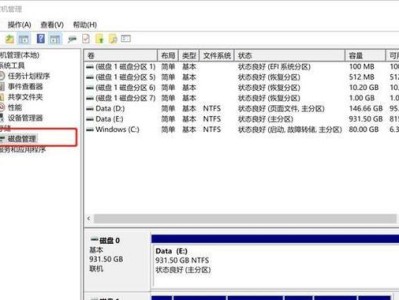在Windows7操作系统中,经常使用宽带连接上网的用户可能会觉得每次都需要进入控制面板,再进入网络和共享中心,稍显麻烦。本文将向您介绍如何创建一个便捷的快捷方式来直接打开宽带连接。
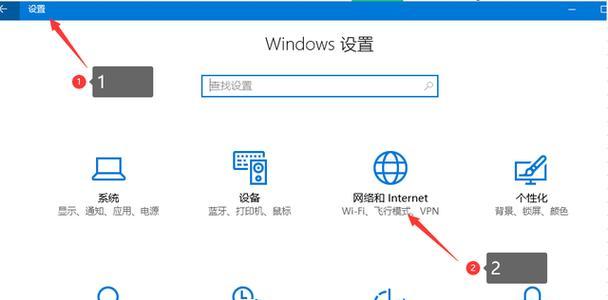
1.第一步:创建快捷方式图标
点击桌面空白处右键,在弹出菜单中选择“新建”-“快捷方式”。接着会弹出一个“创建快捷方式”窗口。
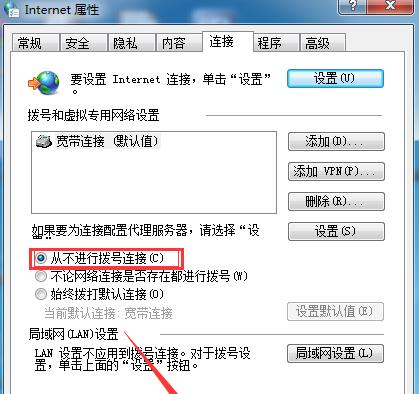
2.第二步:输入目标位置
在“创建快捷方式”窗口中,输入目标位置,即宽带连接的路径。路径可以是"control.exe/nameMicrosoft.NetworkAndSharingCenter"或"%windir%\system32\control.exe/nameMicrosoft.NetworkAndSharingCenter"。然后点击“下一步”。
3.第三步:设置快捷方式名称
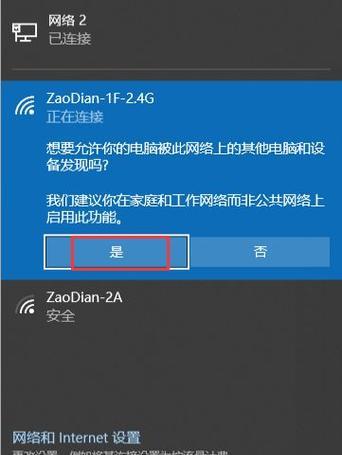
在“创建快捷方式”窗口中,为快捷方式设置名称,可以根据个人偏好自定义名称。点击“完成”即可生成快捷方式图标。
4.第四步:放置快捷方式图标
将生成的宽带连接快捷方式图标拖动到桌面或其他任意位置,方便后续的快速点击。
5.第五步:更改图标样式
如果您不满意默认的快捷方式图标样式,可以右键点击快捷方式图标,选择“属性”,在弹出窗口中点击“更改图标”,然后选择您喜欢的图标样式进行更改。
6.第六步:自定义快捷键
如果您希望通过快捷键来打开宽带连接,可以右键点击快捷方式图标,选择“属性”,在弹出窗口中点击“快捷键”,然后为其指定一个热键组合。
7.第七步:固定到任务栏
如果您希望将宽带连接快捷方式固定到任务栏,可以右键点击快捷方式图标,选择“固定到任务栏”。
8.第八步:固定到开始菜单
如果您希望将宽带连接快捷方式固定到开始菜单,可以右键点击快捷方式图标,选择“固定到开始菜单”。
9.第九步:固定到快速启动栏
如果您希望将宽带连接快捷方式固定到快速启动栏,可以右键点击快捷方式图标,选择“复制”,然后在快速启动栏处右键点击并选择“粘贴快捷方式”。
10.第十步:自动打开宽带连接
如果您希望每次开机后自动打开宽带连接,可以将快捷方式图标拖动到开始菜单的“启动”文件夹中。
11.第十一步:删除快捷方式
如果您不再需要该快捷方式,可以右键点击快捷方式图标,选择“删除”。
12.第十二步:修改快捷方式属性
如果您希望修改已创建的宽带连接快捷方式的名称、目标位置等属性,可以右键点击快捷方式图标,选择“属性”,然后在弹出窗口中进行相应的修改。
13.第十三步:备份快捷方式
如果您希望将该快捷方式备份到其他位置,可以右键点击快捷方式图标,选择“复制”,然后将其粘贴到目标位置。
14.第十四步:应用其他图标样式
如果您希望应用其他图标样式到快捷方式图标上,可以右键点击快捷方式图标,选择“属性”,在弹出窗口中点击“更改图标”,然后选择其他图标样式进行应用。
15.第十五步:分享给他人使用
如果您希望与他人分享该宽带连接快捷方式,可以右键点击快捷方式图标,选择“发送到”-“桌面(快捷方式)”,然后将生成的快捷方式文件发送给他人。
通过创建一个快捷方式,我们可以在Win7上快速打开宽带连接,省去了繁琐的步骤。同时,我们还可以对快捷方式进行自定义设置,如更改图标、设置快捷键等,以提升使用体验。