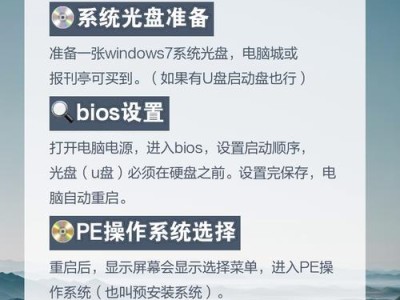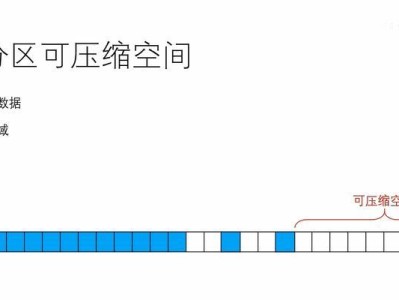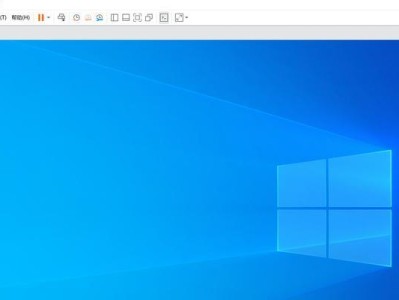在计算机领域中,多系统启动是一项非常实用的技术。通过将多个操作系统安装在同一台计算机上,用户可以根据自己的需要,在不同的操作系统之间进行切换。然而,由于硬盘的分区限制和操作系统的安装问题,许多用户往往犹豫不决。而今天,我们将为大家介绍一种简单而高效的方法——利用U盘分区三启动,在U盘上实现多系统启动,让您的电脑更加灵活多变。

一:选择合适的U盘作为启动介质
我们需要选择一款合适的U盘作为启动介质。要选择一个容量较大且质量较好的U盘,这样才能确保系统的稳定性和性能表现。同时,需要确保U盘支持三启动功能,以满足后续操作的需求。
二:备份重要数据,保证数据安全
在进行U盘分区三启动之前,务必要备份U盘中的重要数据,以免在操作过程中数据丢失。可以通过将数据复制到其他存储介质上,如硬盘或云存储,来保证数据的安全。
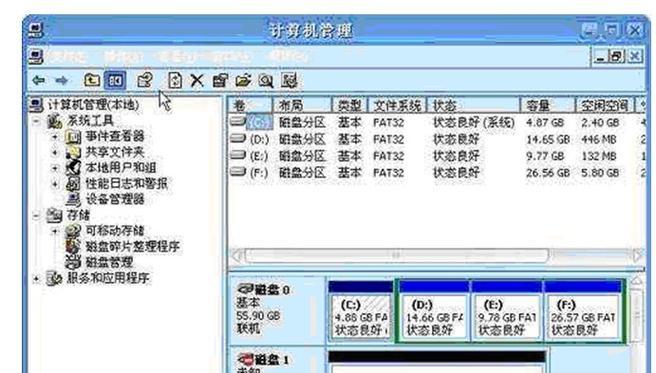
三:准备U盘分区工具
接下来,需要准备一款可靠的U盘分区工具。推荐使用著名的分区软件,如EaseUS分区助手、DiskGenius等。这些工具具备强大的功能和友好的用户界面,能够帮助我们轻松地进行U盘分区操作。
四:创建第一个主分区
打开U盘分区工具后,我们首先需要创建一个主分区。选择U盘中的未分配空间,点击“新建分区”按钮,按照向导依次设置分区大小、文件系统类型等参数,并点击确认按钮完成主分区的创建。
五:创建第二个主分区
在主分区创建完成后,我们可以继续创建第二个主分区。选择U盘中的未分配空间,按照同样的步骤创建第二个主分区。这样,我们就成功地在U盘上创建了两个主分区。

六:创建引导分区
在进行U盘分区三启动之前,我们还需要创建一个引导分区。选择U盘中的未分配空间,点击“新建分区”按钮,在分区类型中选择“引导分区”,按照向导设置分区大小,并完成引导分区的创建。
七:安装第一个操作系统
接下来,我们需要安装第一个操作系统。将操作系统的安装光盘或ISO镜像文件插入计算机,重启计算机进入安装界面,选择第一个主分区进行安装,并按照安装向导完成操作系统的安装。
八:安装第二个操作系统
在第一个操作系统安装完成后,我们可以继续安装第二个操作系统。将第二个操作系统的安装光盘或ISO镜像文件插入计算机,重启计算机进入安装界面,选择第二个主分区进行安装,并按照安装向导完成操作系统的安装。
九:安装引导程序
在完成操作系统的安装后,我们需要安装引导程序,以实现多系统启动。使用引导修复工具,选择U盘中的引导分区进行修复操作,将引导程序写入U盘的引导分区。
十:配置多系统启动菜单
通过编辑引导菜单配置文件,我们可以自定义多系统启动菜单的样式和内容。根据自己的需求,添加各个操作系统的启动项,并设置默认启动项。这样,我们就可以轻松地在启动时选择不同的操作系统了。
十一:测试多系统启动效果
在完成多系统启动菜单的配置后,我们需要进行测试以确保一切正常。重启计算机,在引导菜单中选择不同的操作系统,并观察系统的启动过程和表现,以验证多系统启动的效果。
十二:常见问题及解决方法
在进行U盘分区三启动过程中,可能会遇到一些问题,如操作系统无法正常安装或启动菜单无法显示等。本节将针对这些常见问题提供解决方法,帮助读者顺利完成整个操作过程。
十三:注意事项及小贴士
在使用U盘分区三启动技术时,有一些注意事项和小贴士可以帮助我们更好地进行操作。本节将提供一些实用的小贴士和防范措施,以保障操作的顺利进行和系统的稳定运行。
十四:扩展应用:将U盘分区三启动应用于实际场景
除了多系统启动,U盘分区三启动还可以应用于更多实际场景中。比如,用U盘分区三启动来进行系统修复和故障排除,或者用于携带移动工作环境等。本节将介绍这些扩展应用,并指导读者如何将其运用到实际生活中。
十五:
通过本文的介绍,我们了解了如何利用U盘分区三启动,在U盘上实现多系统启动。无论是用于学习、工作还是娱乐,多系统启动都能为我们提供更灵活、更便捷的操作体验。期望本文对读者在U盘分区三启动方面提供了有益的帮助和指导。