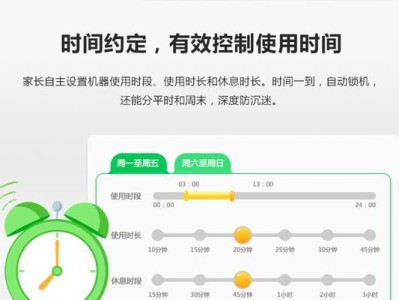随着技术的进步,越来越多的人选择使用U盘来安装或恢复iOS系统。使用U盘镜像iOS安装系统可以避免下载速度慢的问题,同时也可以随时备份系统镜像,方便以后的安装和恢复。下面我们将详细介绍使用U盘镜像iOS安装系统的方法及步骤。
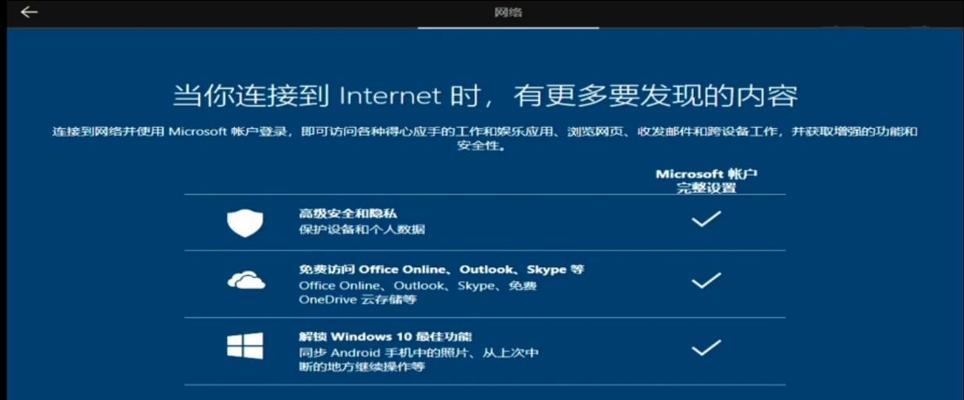
一:准备工作
在开始之前,我们需要准备一个U盘(至少容量为8GB)和一台能够运行iTunes软件的电脑。
二:下载iOS固件
我们需要下载适用于你的设备的iOS固件文件。你可以通过在苹果官方网站或其他可靠渠道上搜索并下载。
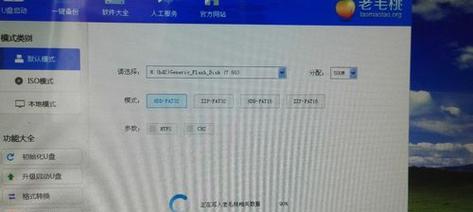
三:格式化U盘
接下来,我们需要格式化U盘为FAT32格式。插入U盘后,在计算机上找到它,右键点击并选择“格式化”。在弹出的对话框中选择FAT32作为文件系统,并开始格式化。
四:创建可启动的U盘
打开一个浏览器窗口,在搜索引擎中输入“创建iOS可启动U盘工具”,下载并安装一个可信赖的工具。然后打开该工具,按照提示选择你的设备和iOS固件文件,并将U盘作为目标驱动器。
五:制作U盘镜像
点击“开始”按钮,工具将开始创建U盘镜像。这个过程可能需要一些时间,请耐心等待直到完成。
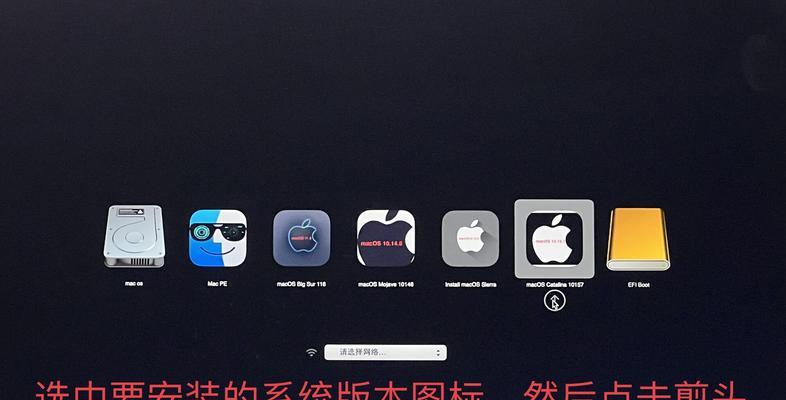
六:连接设备
将你的iOS设备连接到电脑上,并确保iTunes已经打开。一旦设备被识别,你可以看到一个选项让你恢复或更新系统。
七:进入恢复模式
按照iTunes上的指示,进入恢复模式。通常情况下,这可以通过同时按住设备上的“Home”和“电源”按钮来实现。当你看到一个连接到iTunes的图标时,表示你已经进入了恢复模式。
八:选择恢复选项
在iTunes中,你将看到一个弹出窗口询问你是否要恢复设备。点击“是”以继续。
九:选择U盘镜像
在弹出的对话框中,选择之前制作的U盘镜像文件,并点击“确认”。这将启动系统的恢复过程。
十:等待系统恢复
现在,你只需要等待系统恢复完成。这个过程可能需要一些时间,请确保电脑和设备都保持连接状态,并保持耐心。
十一:系统恢复完成
一旦系统恢复完成,你将看到一个成功的提示。此时,你可以拔出U盘,并重新启动你的设备。
十二:检查系统
重新启动后,检查你的设备,确保系统已成功安装。如果一切正常,恭喜你,你已经成功使用U盘镜像安装了iOS系统!
十三:备份系统镜像
现在,你可以将U盘中的系统镜像备份到其他安全的地方,以备日后需要重新安装或恢复系统时使用。
十四:注意事项
在使用U盘镜像安装iOS系统时,请确保你的电脑和设备都有足够的电量,并保持稳定的网络连接。
十五:
通过上述步骤,我们可以轻松地使用U盘镜像iOS安装系统。这种方法不仅方便快捷,还可以避免下载速度慢的问题,并且可以随时备份系统镜像。希望这个教程对你有所帮助!