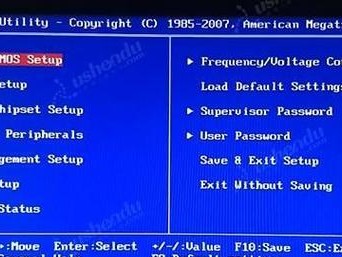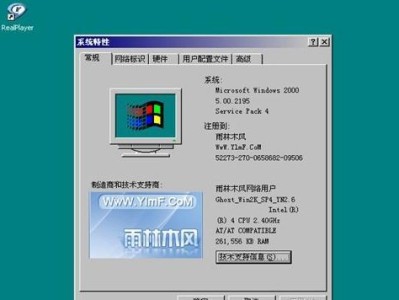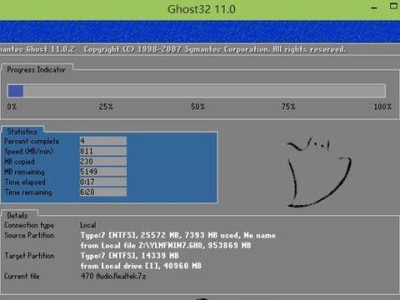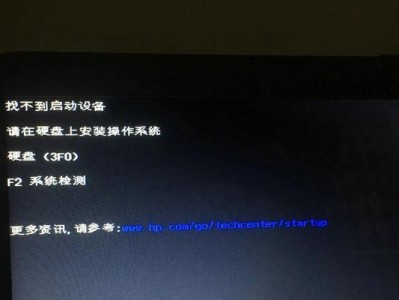在使用苹果笔记本时,有时需要重新安装系统或者安装双系统,而使用U盘启动装系统是一个方便快捷的方法。本文将为您详细介绍如何使用U盘启动装系统,并提供步骤图解,帮助您轻松完成系统安装。
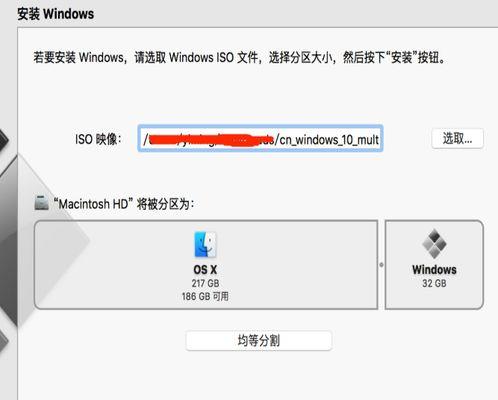
准备工作:制作启动U盘
1.选择合适的U盘,并备份其中的数据(如果有)。
2.下载并安装专门用于制作启动U盘的软件,如UNetbootin。
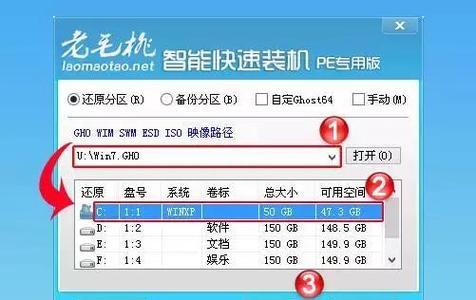
3.打开软件,选择合适的操作系统镜像文件,并插入U盘。
4.按照软件的指引,将镜像文件写入U盘。
设置苹果笔记本的启动方式
1.将制作好的启动U盘插入苹果笔记本的USB接口。
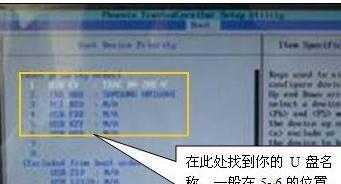
2.重启苹果笔记本,并在启动过程中按住Option/Alt键不放,直到出现启动选项界面。
3.在启动选项界面中选择U盘作为启动设备。
4.苹果笔记本将从U盘启动,进入系统安装界面。
开始系统安装
1.在系统安装界面中,选择所需的语言,并点击“继续”按钮。
2.在新的界面中,点击“安装MacOSX”或“安装其他操作系统”,根据需求选择。
3.按照屏幕上的指引,选择目标磁盘和安装选项。
4.点击“继续”按钮,系统安装将开始。
5.安装过程可能需要一段时间,请耐心等待。
完成系统安装
1.系统安装完成后,苹果笔记本将自动重启。
2.重新启动后,根据提示进行初始设置,如选择时区、创建用户账户等。
3.完成初始设置后,您可以登录新安装的系统,并开始使用。
常见问题与解决方法
1.启动时无法识别U盘:请检查U盘是否制作正确,重新制作启动U盘。
2.系统安装失败:请确认目标磁盘是否正确选择,并尝试重新安装系统。
3.其他问题:如果遇到其他问题,请参考相关文档或咨询苹果官方客服。
注意事项
1.在使用U盘启动装系统时,请确保U盘和苹果笔记本的连接稳定,以免数据丢失或损坏。
2.在系统安装过程中,请确保电源充足,以免因电量不足导致安装失败。
3.根据个人需求,可以选择安装不同版本的操作系统,如macOS、Windows等。
使用U盘启动装系统是一种方便快捷的方法,适用于苹果笔记本的重新安装系统或安装双系统。通过准备工作、设置启动方式、系统安装和初始设置等步骤,您可以轻松完成系统安装。请遵循注意事项,确保操作过程稳定和电量充足。如遇到问题,请参考常见问题与解决方法或咨询苹果官方客服。