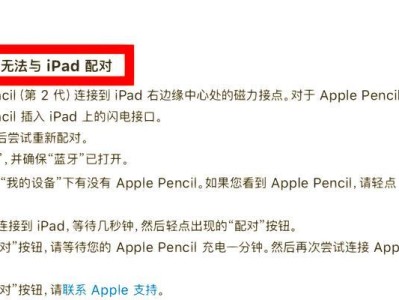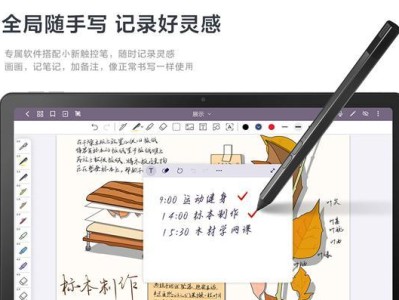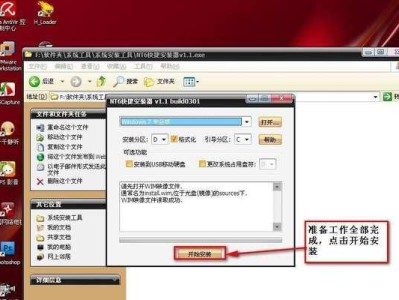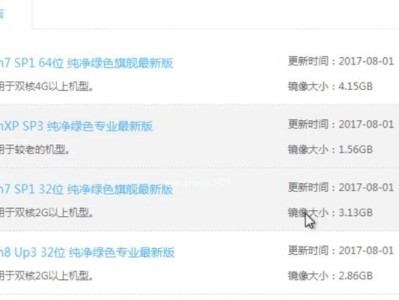网络共享打印机是一种可以与多台电脑共享的打印设备,能够方便地实现多设备之间的打印需求。本文将详细介绍如何将网络共享打印机添加到电脑上,使您能够轻松地与其进行连接和使用。
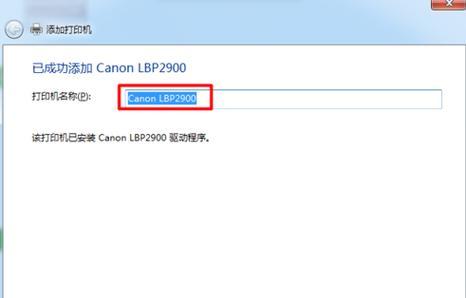
确保网络连接正常
查找网络共享打印机
添加打印机
选择网络共享打印机
输入网络共享打印机的IP地址
选择驱动程序
设置打印机为默认打印机
测试打印功能
设置其他打印选项
查找共享打印机
解决连接问题
重新安装驱动程序
更新网络共享打印机固件
保护网络共享打印机安全
1.确保网络连接正常:首先确保电脑已连接到网络,并且网络连接稳定。
2.查找网络共享打印机:在电脑的控制面板中找到“设备和打印机”选项,并点击“添加打印机”。
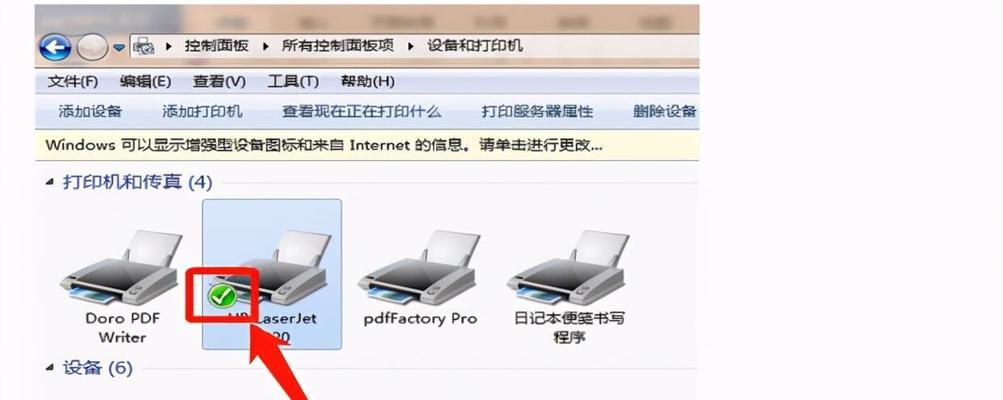
3.添加打印机:在打印机向导中选择“添加网络、蓝牙或无线打印机”选项,然后点击“下一步”。
4.选择网络共享打印机:在接下来的界面中,选择“找到并选择这台打印机”,然后点击“下一步”。
5.输入网络共享打印机的IP地址:根据网络共享打印机的配置信息,输入相应的IP地址,并点击“下一步”。
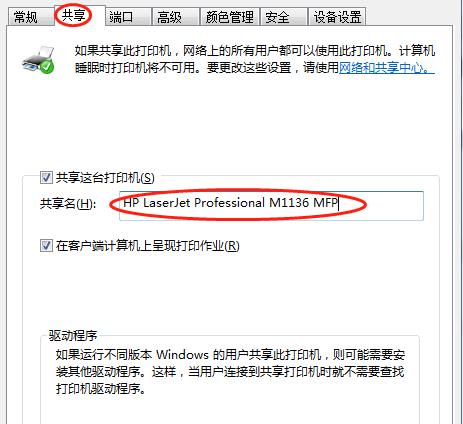
6.选择驱动程序:根据网络共享打印机的型号,在可选的驱动程序列表中选择合适的驱动程序,并点击“下一步”。
7.设置打印机为默认打印机:如果您希望将网络共享打印机设置为默认打印机,选择“是”并点击“下一步”。
8.测试打印功能:点击“打印测试页”按钮来测试网络共享打印机的正常工作。
9.设置其他打印选项:根据个人需求,可以对网络共享打印机进行进一步的设置,如纸张类型、打印质量等。
10.查找共享打印机:如果在添加过程中无法找到网络共享打印机,可以尝试通过其他方法来查找。
11.解决连接问题:如果在连接网络共享打印机时遇到问题,可以尝试重新启动电脑和打印机,或者检查网络连接。
12.重新安装驱动程序:如果网络共享打印机无法正常工作,可以尝试重新安装驱动程序,以修复可能的错误。
13.更新网络共享打印机固件:定期更新网络共享打印机的固件可以提升其稳定性和功能。
14.保护网络共享打印机安全:为了防止未经授权的访问,可以设置密码来保护网络共享打印机的安全。
15.通过本文所介绍的步骤,您已成功将网络共享打印机添加到了电脑上,并可以方便地与其进行连接和使用。希望这些步骤能够帮助您解决添加网络共享打印机的问题,提高您的工作效率。