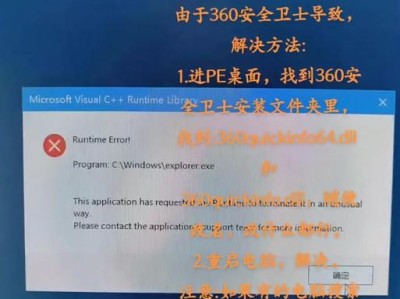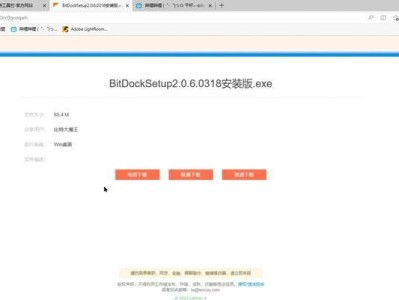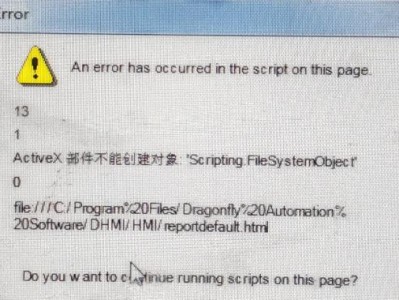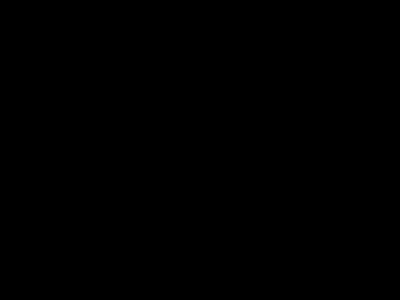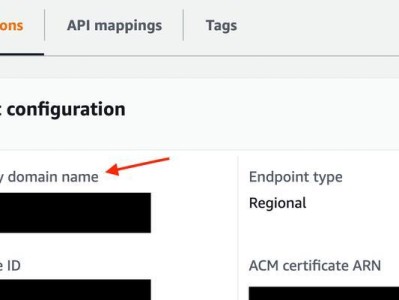Mac作为一款非常流行的电脑系统,很多人选择它用于工作和娱乐。然而,有些人还需要在Mac上安装Windows系统以便使用一些Windows专属软件。本文将详细介绍如何使用U盘在Mac上安装Windows10系统。无论你是Mac新手还是有一定经验的用户,这个教程都会帮助你完成安装过程。
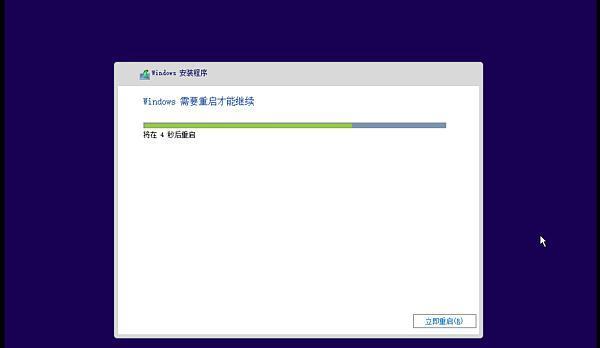
1.确保系统兼容性——了解您的Mac是否支持安装Windows10系统
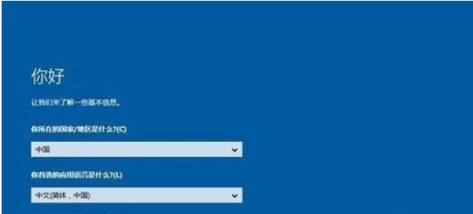
在开始安装之前,首先需要确保您的Mac型号和配置能够兼容Windows10系统。您可以在苹果官方网站或者其他相关网站上查找相关信息来确认系统兼容性。
2.下载Windows10镜像文件——获取需要安装的Windows10系统镜像文件
在安装Windows10之前,您需要从Microsoft官方网站或其他可信来源下载Windows10的镜像文件。确保选择与您的计算机体系结构匹配的版本。
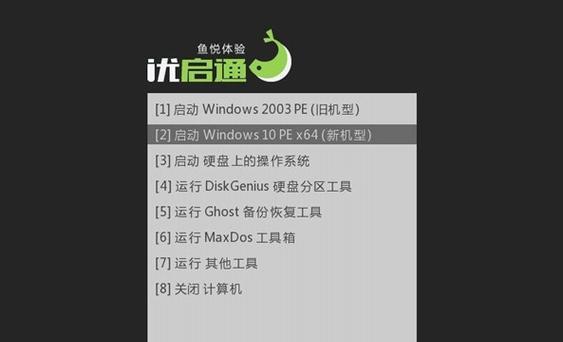
3.准备一个可用的U盘——选择合适的U盘并格式化
为了将Windows10安装文件加载到Mac上,您需要一个容量不小于8GB的U盘。确保在使用之前将其格式化为FAT32或ExFAT格式以确保与Mac兼容。
4.创建Windows10安装盘——使用BootCamp助手创建启动盘
在Mac上,有一个内置的工具称为BootCamp助手,可以帮助您创建Windows10的安装盘。打开BootCamp助手并按照提示操作,它会将所需的文件复制到U盘上。
5.调整启动顺序——配置Mac以从U盘启动
在安装Windows之前,您需要调整Mac的启动顺序,以便能够从U盘启动。在系统偏好设置中选择“启动磁盘”,然后选择U盘作为首选启动选项。
6.开始安装Windows10——按照提示进行安装
重启Mac后,它应该会从U盘启动,进入Windows安装界面。根据屏幕上的指示,选择语言、时间和键盘布局等选项,并按照提示完成安装过程。
7.分配磁盘空间——为Windows系统分配适当的存储空间
在安装过程中,您需要决定将多少磁盘空间分配给Windows10系统。根据您的需要和硬盘容量,选择合适的大小并分配给Windows。
8.完成安装——等待安装过程完成并进行初始设置
安装过程可能需要一些时间,取决于您的计算机性能和U盘速度。一旦安装完成,您将需要按照Windows的要求进行一些初始设置。
9.安装BootCamp驱动程序——确保Mac正常运行Windows系统
在安装完Windows10后,您需要安装BootCamp驱动程序来确保Mac硬件正常运行。这些驱动程序包含在BootCamp助手中,按照屏幕提示安装它们。
10.更新Windows系统——确保系统最新并获得最佳体验
安装完BootCamp驱动程序后,您应该更新Windows系统以获得最新的功能和修复程序。打开Windows更新,并按照提示进行更新。
11.配置双系统启动选项——使Mac能够同时运行两个操作系统
完成以上步骤后,您的Mac应该已经可以同时运行MacOS和Windows10系统了。在启动时,您可以选择要运行的操作系统。
12.优化Windows性能——一些额外的调整来提高性能
为了获得更好的Windows性能,在安装完成后,您可以采取一些额外的步骤来优化系统,如关闭不必要的启动项、更新驱动程序等。
13.备份重要数据——确保数据安全性并避免丢失
在安装Windows系统之前,务必备份您的重要数据。在操作系统安装过程中,数据可能会丢失或损坏,因此备份是非常重要的。
14.安装所需软件——根据需要安装Windows专属软件
完成Windows10的安装后,您可以根据需要安装各种Windows专属软件。这样,您就可以在Mac上尽情享受Windows生态系统的优势。
15.常见问题解答——解决安装过程中可能遇到的问题
在安装过程中,可能会遇到一些问题或错误。在本节中,我们将回答一些常见问题,并提供相应的解决方案。
通过本文的教程,您现在应该已经掌握了如何使用U盘在Mac上安装Windows10系统的步骤。尽管这个过程可能对初学者来说有些复杂,但只要按照我们提供的步骤进行操作,就能顺利完成安装。现在,您可以在Mac上享受Windows10系统带来的便利和功能了。