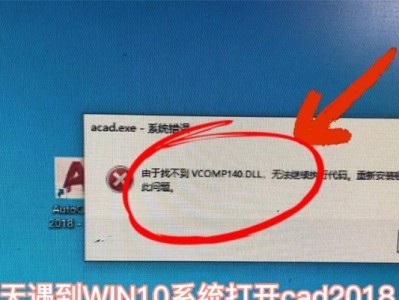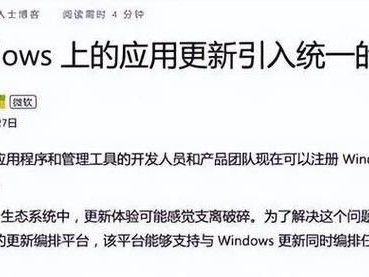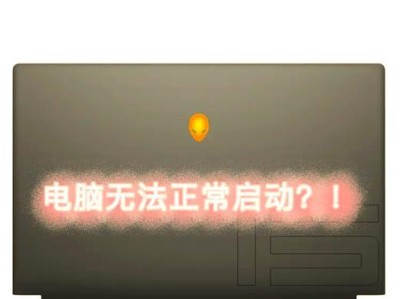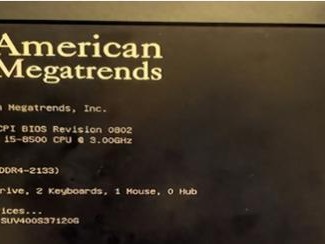在电脑使用过程中,由于各种原因,我们可能需要重装系统来解决问题或升级操作系统。而使用U盘来启动电脑进行系统重装,可以避免繁琐的光盘安装过程,并且更加便捷。本文将详细介绍如何通过U盘启动电脑重装系统。
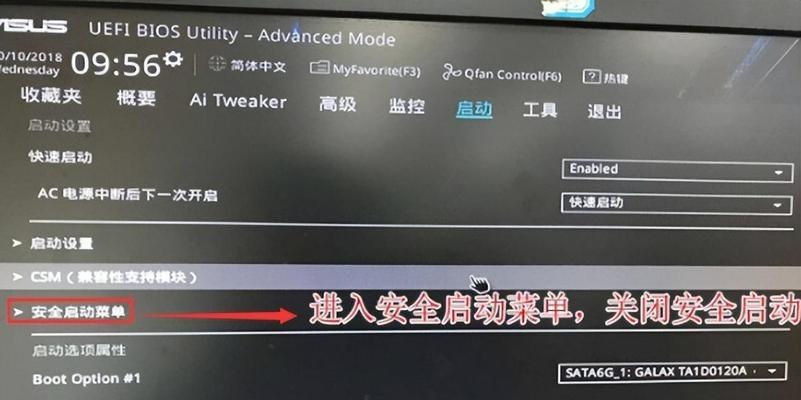
一:选择合适的U盘制作启动盘
为了能够成功地通过U盘启动电脑重装系统,我们首先需要选择一个合适的U盘,并将其制作成启动盘。这里关键是选择一个容量适当的U盘,并确保U盘中没有重要的文件或数据。
二:下载并准备系统镜像文件
在制作启动盘之前,我们需要先下载并准备好所需的系统镜像文件。这些镜像文件可以在官方网站或其他可信赖的来源上获取,确保下载到的文件与您所需要的操作系统版本一致。
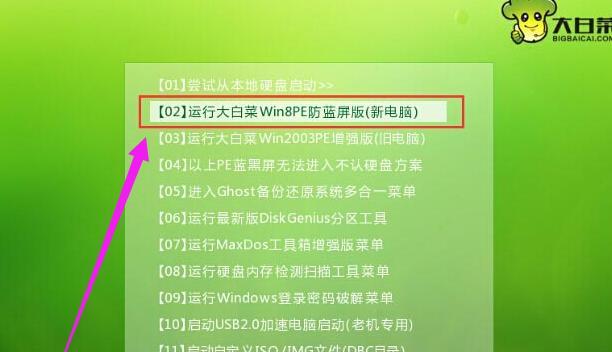
三:使用专业软件制作启动盘
为了将U盘制作成启动盘,我们需要借助一些专业的软件工具。这些工具可以将系统镜像文件写入U盘,并使U盘具备启动系统的功能。常用的工具有Rufus、WinToUSB等。
四:设置电脑启动顺序
在使用U盘启动电脑之前,我们需要确保电脑的启动顺序已经设置正确。一般来说,我们需要将U盘作为启动项之一,以确保电脑能够从U盘中读取并启动系统。
五:插入U盘并重启电脑
当一切准备就绪后,我们可以将制作好的U盘插入电脑,并重启电脑。在重启过程中,我们需要按下相应的按键(通常是Del、F2、F12等)进入BIOS界面,并选择U盘作为启动设备。
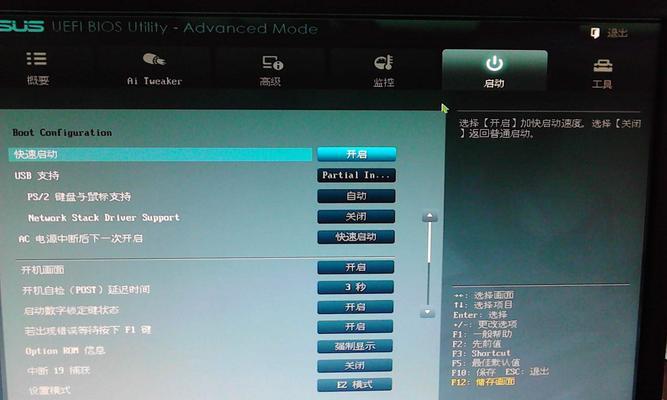
六:进入U盘启动界面
当成功进入U盘启动界面后,我们可以看到一系列启动选项。在这里,我们可以选择重装系统的方式,例如完全清除磁盘并安装新系统、修复系统等。
七:选择系统安装方式
根据个人需求和情况,我们可以选择不同的系统安装方式。如果需要完全清除磁盘并安装新系统,我们需要谨慎操作,以避免误删重要文件。而如果只是想修复系统,我们可以选择相应的修复选项。
八:根据提示完成系统安装
根据系统安装界面的提示,我们可以完成系统安装的后续操作。这包括选择安装位置、输入激活码、设置系统语言等。请仔细阅读每一步的提示并按照要求进行操作。
九:等待系统安装过程
在完成系统设置后,我们需要等待系统安装过程完成。这个过程可能需要一些时间,取决于您的电脑配置和系统大小。
十:重新启动电脑并进入新系统
当系统安装过程完成后,我们可以重新启动电脑,并进入新安装的操作系统。这时,您将看到崭新的桌面和操作界面。
十一:配置新系统和驱动程序
进入新系统后,我们需要根据个人需求进行一些基本配置,例如设置用户账户、更新系统、安装驱动程序等。这些步骤将有助于保证电脑的正常运行。
十二:备份重要文件和数据
在重装系统之前,请务必备份重要的文件和数据。因为重装系统会导致磁盘格式化,这将清空所有数据。确保在操作前将重要文件存储在其他设备或云端。
十三:注意事项及常见问题解决
在使用U盘启动电脑重装系统的过程中,可能会遇到一些问题。例如,U盘制作不成功、无法进入BIOS、系统安装过程中出错等。针对这些问题,我们可以参考相关的教程和技术支持进行解决。
十四:其他启动方式的选择
除了使用U盘启动电脑重装系统,还有其他的启动方式可供选择。例如,光盘安装、网络启动等。根据个人需求和实际情况,选择合适的启动方式进行系统重装。
十五:
通过U盘启动电脑重装系统是一种快速、方便的方法,能够避免使用光盘等物理介质,减少了安装过程中的麻烦。只需要准备好U盘、系统镜像文件以及相关工具,按照指引操作,即可完成系统重装。希望本文的介绍能够帮助到需要重装系统的用户。