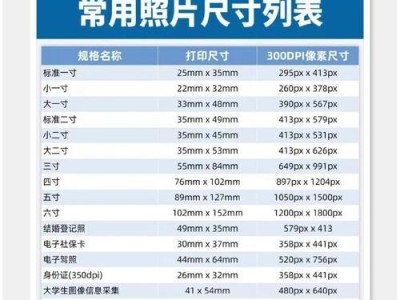在现代社会中,打印机已经成为我们生活中必不可少的设备之一。通过电脑添加打印机,我们可以轻松地实现文件、图片等的打印。本文将为您详细介绍电脑添加打印机的方法和步骤,让您在使用打印机时更加方便快捷。
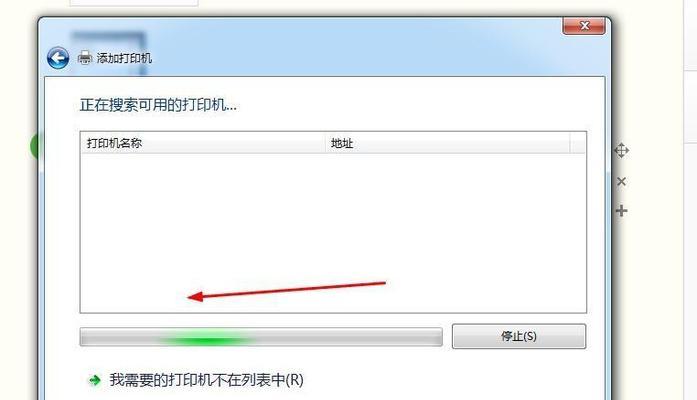
一、检查打印机和电脑的连接线是否连接好
将打印机的数据线插入电脑的USB接口,并确保连接牢固,没有松动。
二、打开电脑的控制面板
点击电脑屏幕左下角的Windows标志,选择“控制面板”选项,进入控制面板界面。
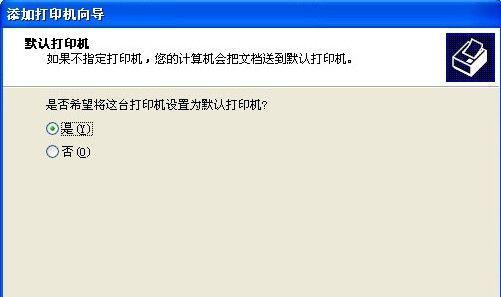
三、点击“设备和打印机”
在控制面板界面中,找到并点击“设备和打印机”选项,进入设备和打印机界面。
四、点击“添加打印机”
在设备和打印机界面中,点击“添加打印机”选项,系统将自动搜索并列出可用的打印机列表。
五、选择要添加的打印机
从列表中选择您要添加的打印机,并点击“下一步”按钮,系统将开始安装所选打印机的驱动程序。

六、等待驱动程序安装完成
系统将自动下载并安装所选打印机的驱动程序,这个过程可能需要一些时间,请耐心等待。
七、打印测试页
驱动程序安装完成后,系统会提示您打印一张测试页,以确保打印机与电脑的连接正常。按照系统提示,点击“打印测试页”按钮。
八、检查测试页是否打印成功
如果测试页正常打印出来,则说明电脑和打印机已经成功连接。如果测试页没有打印出来,可能是连接线松动或驱动程序安装有问题,您可以重新检查连接或重新安装驱动程序。
九、设置默认打印机
在设备和打印机界面中,找到您添加的打印机,并右击选择“设为默认打印机”,这样在以后打印时就不需要手动选择打印机了。
十、调整打印机属性
如果您有特殊的打印需求,可以右击所添加的打印机,选择“属性”选项,进入打印机属性界面,根据您的需求进行相应的设置。
十一、共享打印机
如果您希望在局域网内的其他电脑也能访问这台打印机,可以右击所添加的打印机,选择“共享”选项,按照系统提示进行设置。
十二、查看打印机状态
在设备和打印机界面中,您可以随时查看所添加打印机的工作状态,如果遇到问题,可以通过查看状态进行排除故障。
十三、卸载打印机
如果您要更换或不再使用某台打印机,可以右击该打印机,选择“删除设备”选项,系统将自动卸载该打印机。
十四、更新驱动程序
如果您发现打印机的驱动程序过时或不稳定,可以右击打印机,选择“更新驱动程序”选项,系统将自动搜索并更新最新的驱动程序。
十五、
通过以上步骤,我们可以轻松地将打印机添加到电脑上,并完成相应的设置。电脑添加打印机的方法简单易行,只要按照正确的步骤进行操作,即可实现快速打印。希望本文对您有所帮助!