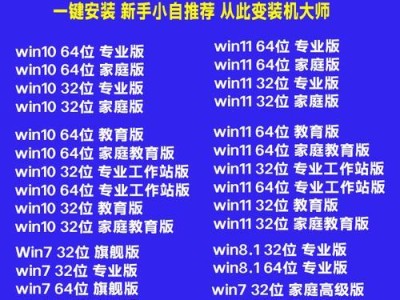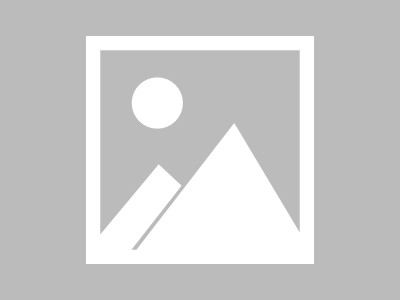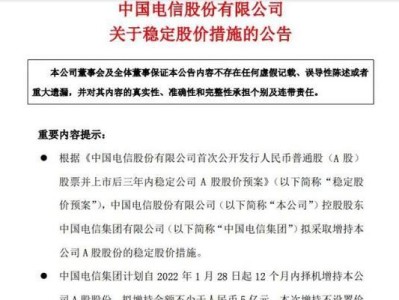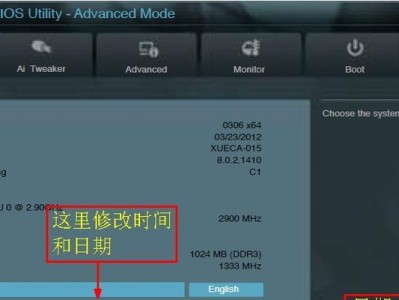随着电脑的日常使用,有时我们可能需要重新安装操作系统。而使用U盘启动盘来重装系统是一种方便快捷的方法。本文将为您详细介绍如何制作U盘启动盘以及如何使用它来重装系统,让您轻松完成系统重装。
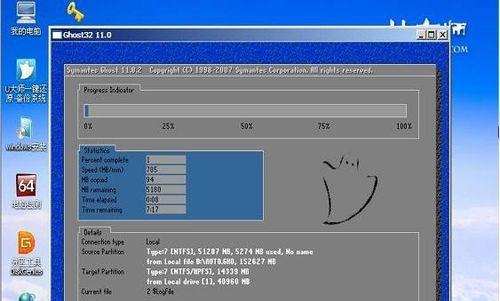
准备工作
在开始制作U盘启动盘之前,您需要准备一个空白的U盘(容量大于8GB),以及一个可用的电脑。确保电脑上没有重要的数据,因为这个过程会将U盘上的数据全部清空。
下载系统镜像
在制作U盘启动盘之前,您需要从官方网站或其他可信来源下载适合您的操作系统镜像文件。确保下载的镜像文件是与您的电脑兼容的版本,并确保其完整性。
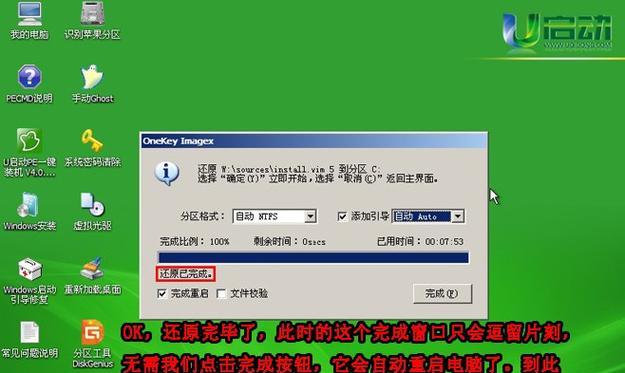
选择合适的制作工具
有许多制作U盘启动盘的工具可供选择,如Rufus、Etcher等。在本文中,我们将以Rufus为例来进行操作演示。您可以根据自己的需求选择适合的工具。
插入U盘并打开制作工具
将准备好的U盘插入电脑的USB接口,并打开之前选择的制作工具。在Rufus中,您会看到一个设备选项,选择您插入的U盘。
选择系统镜像
在制作工具中,您需要选择之前下载的系统镜像文件。点击“选择”按钮,然后浏览您的计算机以找到正确的镜像文件。
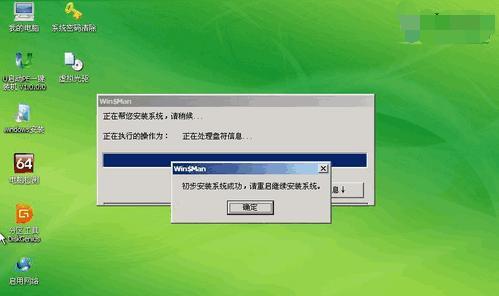
设置分区方案
在这一步中,您可以选择分区方案。如果您只打算安装一个系统,建议选择“MBR”分区方案。点击“开始”按钮后,工具将开始格式化U盘并将镜像文件写入。
等待制作完成
在制作过程中,请耐心等待直到进度条完成。这个过程可能需要一些时间,具体取决于您的系统镜像文件的大小以及电脑性能。
重启电脑并设置启动项
当制作完成后,您可以重启电脑并进入BIOS设置界面。在启动选项中,将U盘设为第一启动项,并保存设置。然后重新启动电脑。
进入系统安装界面
电脑重新启动后,它将从U盘启动,进入系统安装界面。根据提示选择您的语言、时区等信息,然后点击“下一步”。
选择系统安装方式
在安装界面中,您可以选择“全新安装”或“升级安装”。如果您想清空硬盘并安装全新的系统,请选择“全新安装”。
设置安装选项
在这一步中,您可以选择系统的安装位置以及其他一些选项。根据自己的需求进行设置,并点击“下一步”继续安装过程。
等待系统安装
在这个阶段,系统会自动进行安装过程,这可能需要一些时间。请耐心等待直到安装完成。
设置个人账户和偏好设置
当系统安装完成后,您将需要设置个人账户和一些偏好设置,如用户名、密码、桌面背景等。按照提示进行设置。
更新系统和驱动程序
一旦您完成了基本设置,建议立即更新系统和驱动程序。通过连接网络并访问官方网站或使用自动更新功能,确保系统处于最新状态。
通过本文的步骤,您已经成功地制作了U盘启动盘并使用它来重装系统。希望这个简易教程对您有所帮助,并让您轻松完成系统的重装。记得备份重要数据,并谨慎操作。祝您使用愉快!