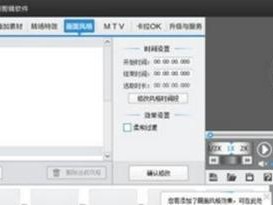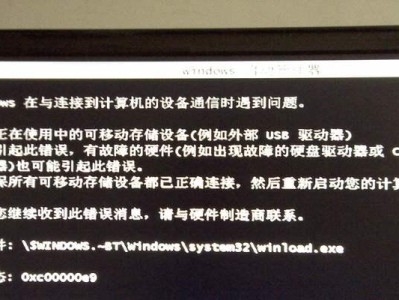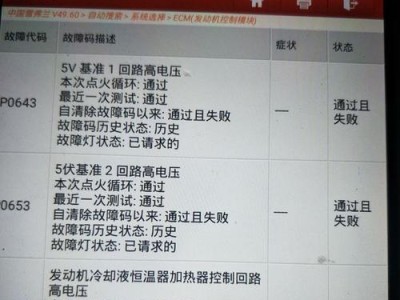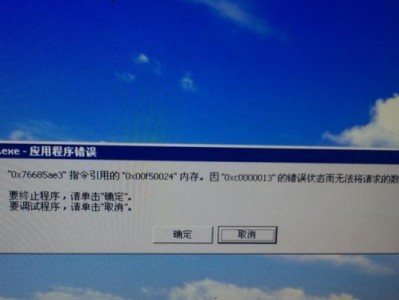在过去,若我们想要重新安装或升级MacBook的操作系统,都需要借助于光驱。然而,随着技术的不断进步,我们现在可以使用一个U盘来完成这个任务。本文将向大家介绍如何使用U盘在MacBook上安装操作系统,使装机变得更加方便快捷。
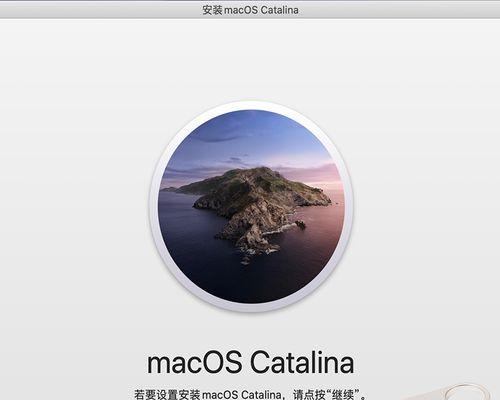
1.准备工作:选择合适的U盘和操作系统镜像文件
为了成功地进行U盘安装系统,首先我们需要选择一款合适的U盘,并确保其容量足够存放要安装的操作系统镜像文件。此外,我们还需要下载并准备好对应的操作系统镜像文件。

2.格式化U盘:使用磁盘工具将U盘格式化为MacOS扩展(日志式)格式
在进行U盘安装系统之前,我们需要确保U盘已被正确地格式化为MacOS扩展(日志式)格式。我们可以通过使用MacBook自带的磁盘工具来轻松完成这一步骤。
3.创建可引导的U盘:使用终端命令行创建一个可引导的U盘
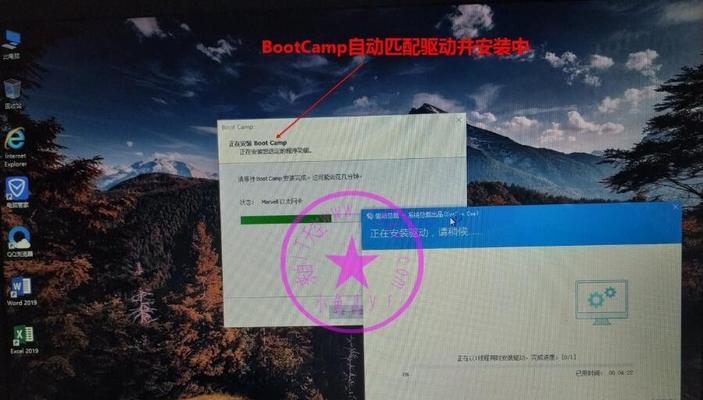
将U盘格式化之后,我们需要使用终端命令行来创建一个可引导的U盘。通过输入一系列命令,我们可以将U盘制作成一个可供MacBook引导的安装介质。
4.下载操作系统镜像文件:从官方网站或其他可靠来源下载所需的操作系统镜像文件
在制作可引导的U盘之前,我们需要事先下载好所需的操作系统镜像文件。这些镜像文件可以从苹果官方网站或其他可靠的来源下载得到。
5.将操作系统镜像文件写入U盘:使用终端命令行将镜像文件写入U盘
一旦我们已经准备好了操作系统镜像文件,我们可以使用终端命令行将这些镜像文件写入已准备好的U盘。这样,U盘就成为了一个可供MacBook引导的安装介质。
6.重启MacBook:将MacBook重新启动,并同时按住Option键
当所有准备工作都完成后,我们需要重启MacBook并同时按住Option键。这将启动MacBook的引导选择界面。
7.选择U盘:在引导选择界面中选择刚刚制作的U盘
在引导选择界面中,我们会看到一个列表显示了所有可供引导的设备。我们需要选择刚刚制作的U盘,并将其作为引导设备。
8.开始安装:按照提示进行操作系统安装的各项设置
选择完U盘后,MacBook将开始从U盘引导,并进入操作系统安装界面。根据提示,我们可以进行一系列设置,包括选择安装位置、输入个人信息等。
9.安装完成:等待操作系统安装完毕
在完成上述设置后,我们只需耐心等待操作系统的安装过程完成。这个过程可能需要一些时间,取决于系统镜像文件的大小和计算机性能。
10.重启MacBook:在安装完成后,重新启动MacBook
当操作系统安装完毕后,我们需要重新启动MacBook。此时,我们将看到一个全新的操作系统界面,等待我们进行最初的设置。
11.设置初始化:按照提示进行最初的设置
重启后,MacBook会要求我们进行一些最初的设置,如选择语言、登录iCloud账户等。根据个人需求和喜好,我们可以灵活地进行这些设置。
12.安装必要的应用程序和驱动程序:根据需求选择并安装必要的应用程序和驱动程序
在系统安装完成后,我们可以根据个人需求选择并安装必要的应用程序和驱动程序。这些程序可以帮助我们更好地使用MacBook,并满足我们的工作和娱乐需求。
13.备份数据:在安装系统之前,记得备份重要的数据
在进行任何操作系统安装之前,我们应该先备份重要的数据。这样,即使在安装过程中出现问题,我们的数据也能得到保护。
14.注意事项:在安装系统时,应注意一些细节问题
虽然U盘安装系统相对简便快捷,但在操作过程中还是需要注意一些细节问题。比如,在选择U盘时,确保不要选择错误的设备;在操作系统安装过程中,遵循提示进行操作,避免中途中断。
15.安装成功!恭喜你,已完成使用U盘在MacBook上安装系统的整个过程!
通过遵循以上步骤,我们可以成功地使用U盘在MacBook上安装系统。恭喜你,现在你已经可以享受到全新系统带来的畅快体验了!
使用U盘在MacBook上安装系统是一种方便快捷的方法,无需借助光驱设备。只需准备好合适的U盘和操作系统镜像文件,并按照本文介绍的步骤进行操作,即可轻松完成系统安装。希望本文能为大家提供一些帮助和指导,让装机变得更加简单!