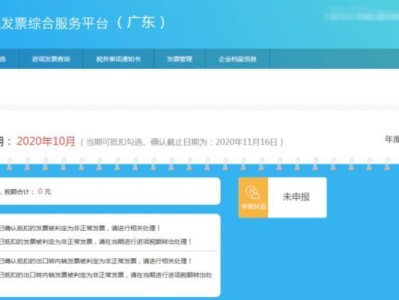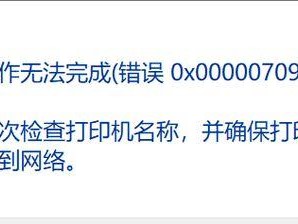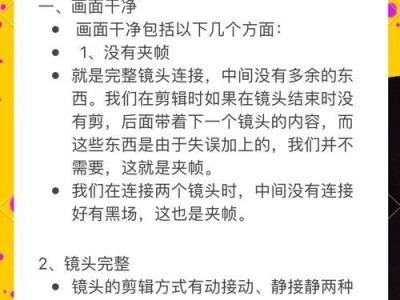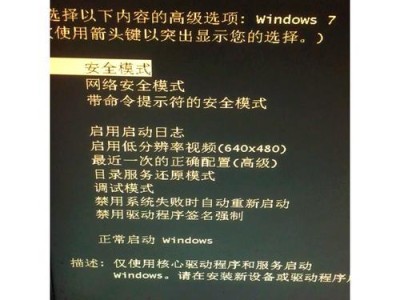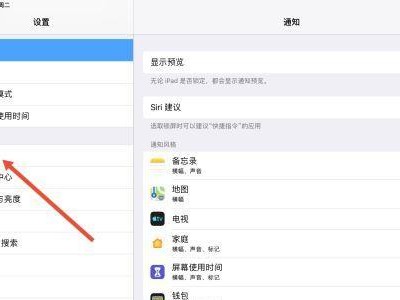随着时间的推移,笔记本电脑的性能可能会下降,系统出现各种问题。通过系统还原,您可以将笔记本电脑恢复到出厂设置,解决许多常见问题并提升性能。本文将为您详细介绍如何进行笔记本电脑系统还原,并提供一些技巧和注意事项,让您轻松完成操作。

准备工作-确保重要数据备份
在进行系统还原之前,务必备份重要文件和数据,因为还原过程将清除所有数据。可以使用外部存储设备或云存储服务来备份数据,确保没有遗漏任何重要文件。
找到系统还原选项
在Windows操作系统中打开“控制面板”,然后选择“系统和安全”选项。在“系统和安全”页面中,点击“还原你的计算机到一个较早的时间点”链接,进入系统还原设置。
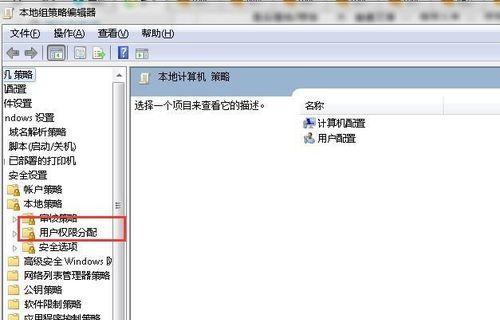
选择还原点
在系统还原设置界面中,您将看到一个日历视图,显示可用的还原点。还原点是您在过去创建的系统快照,选择一个恢复到问题出现之前的日期,点击“下一步”。
确认系统还原
在确认还原的界面上,会显示还原点的详细信息和将受到影响的文件。仔细阅读这些信息,并确保您选择了正确的还原点。点击“完成”开始系统还原。
等待系统还原完成
系统还原过程可能需要一些时间,具体时间取决于您选择的还原点的大小和系统配置。请耐心等待,不要中途中断还原过程。

重新启动笔记本电脑
系统还原完成后,系统将提示您重新启动笔记本电脑以完成还原过程。点击“重新启动”按钮,并等待笔记本电脑重新启动。
进行初始设置
笔记本电脑重新启动后,您将需要按照初始设置向导的指引来进行设置。这包括选择语言、时区、网络连接等。按照向导的提示进行设置,并点击“下一步”。
安装更新和驱动程序
完成初始设置后,系统可能会提示您安装更新和驱动程序。请按照提示进行操作,并确保所有重要的更新都被安装。
恢复备份数据
如果您之前进行了数据备份,现在是恢复数据的时候了。通过外部存储设备或云存储服务,将之前备份的数据复制回笔记本电脑。
重新安装应用程序
重新安装您需要的应用程序,可以通过安装光盘、下载软件或者从云端下载来完成。确保您从可靠的来源下载并安装应用程序。
常见问题和解决方案
在系统还原过程中,可能会遇到一些问题,如还原失败、还原点不可用等。在这种情况下,可以尝试重新选择还原点、检查系统磁盘空间等解决方案。如果问题仍然存在,建议咨询专业技术人员的帮助。
保持系统干净和高效
系统还原后,为了保持笔记本电脑的高效性能,定期清理系统垃圾文件、更新软件和驱动程序是必要的。使用杀毒软件和防火墙保护系统的安全也是非常重要的。
注意事项
在进行系统还原之前,建议您关闭所有正在运行的程序和应用,并断开与外部设备的连接。此外,确保笔记本电脑充电电量足够,以免在还原过程中意外断电。
备份重要文件的重要性
强调再次备份重要文件和数据的重要性,以免在还原过程中遗失数据。永远记住“备份比悔恨来得更快”。
通过本文提供的笔记本电脑系统还原教学指南,您可以轻松快速地将设备恢复到出厂设置,解决各种问题并提升性能。记住备份重要文件、谨慎选择还原点、跟随初始设置和安装更新的步骤,您将在不费吹灰之力的情况下完成系统还原。