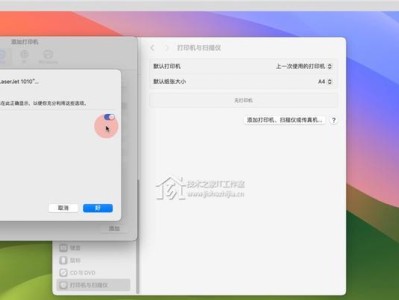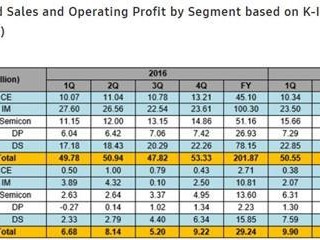U盘是我们常用的便携式存储设备之一,但在使用过程中可能会出现数据损坏或者无法读取的问题。本文将介绍如何利用chkdsk命令来修复U盘问题,帮助您快速恢复U盘数据。
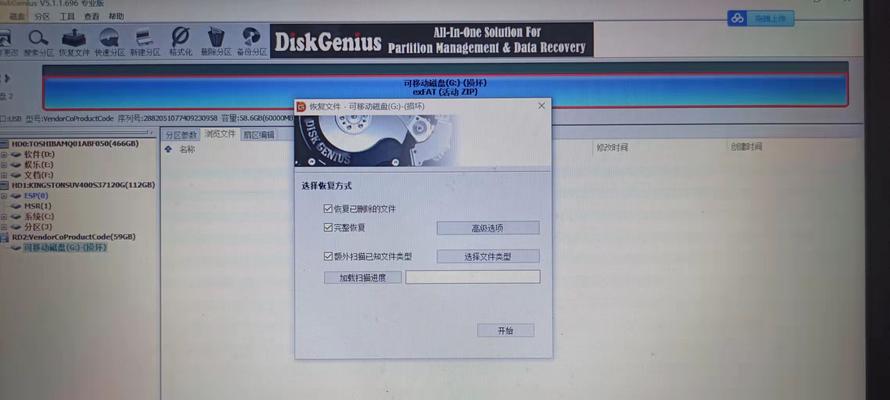
检查U盘是否需要修复
插入U盘并打开命令提示符
运行chkdsk命令
等待chkdsk完成检查
查看检查结果
修复U盘文件系统错误
修复U盘坏扇区
解决U盘无法格式化问题
使用chkdsk修复U盘常见错误代码
使用chkdsk修复U盘读写速度变慢问题
使用chkdsk修复U盘不识别问题
使用chkdsk修复U盘文件丢失问题
使用chkdsk修复U盘病毒感染问题
备份重要数据
注意事项与常见问题解答
一:检查U盘是否需要修复
要检查U盘是否需要修复,您可以通过观察U盘的表现来判断,如文件无法正常打开、文件丢失、读写速度变慢等。此外,还可以使用Windows的自带工具来进行检测。
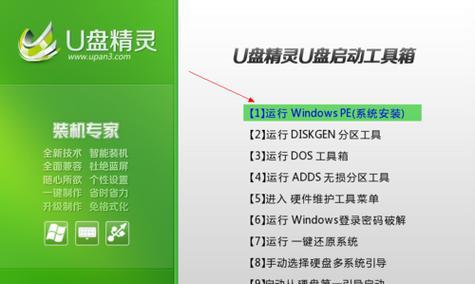
二:插入U盘并打开命令提示符
将U盘插入电脑的USB接口,并在Windows系统中打开命令提示符。您可以通过按下Win+R键,然后输入"cmd"并按下回车键来打开命令提示符窗口。
三:运行chkdsk命令

在命令提示符窗口中,输入"chkdsk"命令并加上U盘的驱动器号,例如"chkdskE:"。按下回车键后,系统将开始运行chkdsk命令来检测和修复U盘问题。
四:等待chkdsk完成检查
系统将开始对U盘进行检查和修复,这个过程可能需要一些时间,请耐心等待。请不要在检查过程中拔出U盘,否则可能会导致数据丢失。
五:查看检查结果
chkdsk命令运行完成后,系统会显示检查结果。您可以根据显示的信息来判断U盘是否修复成功,以及需要进一步采取哪些措施来恢复数据。
六:修复U盘文件系统错误
如果chkdsk检测到U盘存在文件系统错误,您可以通过运行"chkdsk/f"命令来修复这些错误。系统将自动修复文件系统并恢复数据的可读性。
七:修复U盘坏扇区
如果U盘存在坏扇区,chkdsk命令可以通过运行"chkdsk/r"命令来扫描和修复这些问题。请注意,这个过程可能需要较长时间。
八:解决U盘无法格式化问题
有时候,U盘可能由于各种原因无法正常格式化。您可以尝试运行"chkdsk/r"命令来修复这个问题,并在修复完成后尝试重新格式化U盘。
九:使用chkdsk修复U盘常见错误代码
在运行chkdsk命令过程中,您可能会遇到一些错误代码。本文将介绍一些常见的错误代码及其解决方法,帮助您更好地使用chkdsk来修复U盘问题。
十:使用chkdsk修复U盘读写速度变慢问题
如果您发现U盘的读写速度变慢,可能是由于文件系统错误或者坏扇区所致。运行chkdsk命令可以帮助您修复这些问题并提升U盘的读写速度。
十一:使用chkdsk修复U盘不识别问题
有时候,U盘可能在插入电脑后无法被识别。您可以尝试使用chkdsk命令来修复这个问题,并恢复U盘的可识别性。
十二:使用chkdsk修复U盘文件丢失问题
如果您发现U盘中的文件丢失了,可能是由于文件系统错误或者病毒感染所致。运行chkdsk命令可以帮助您找回丢失的文件并修复文件系统。
十三:使用chkdsk修复U盘病毒感染问题
如果您怀疑U盘被病毒感染,可以尝试使用chkdsk命令来扫描和清理病毒。请确保您的电脑已经安装了杀毒软件,并及时更新病毒库。
十四:备份重要数据
在运行chkdsk命令之前,建议您先备份U盘中的重要数据。虽然chkdsk命令通常不会导致数据丢失,但为了安全起见,备份是必不可少的。
十五:注意事项与常见问题解答
本文将一些使用chkdsk修复U盘的注意事项,并回答一些读者经常遇到的问题。请在使用chkdsk命令之前仔细阅读这些内容,以确保您的操作正确无误。
通过本文的介绍,您已经了解了如何使用chkdsk命令来修复U盘问题。希望这些步骤和技巧能够帮助您快速恢复U盘数据,并确保U盘的正常使用。记住,在进行任何修复操作之前,请确保您已经备份了重要数据,以免造成不可逆的损失。