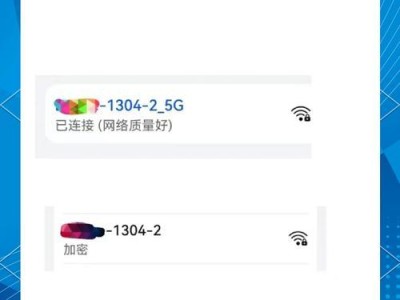在如今的数字时代,图片的分辨率和清晰度对于各类设计工作以及个人摄影爱好者来说都至关重要。然而,有时我们会遇到一些分辨率较低的图片,这些模糊或失真的图像通常无法满足我们的需求。幸运的是,借助Photoshop(简称为PS)这一强大的图像处理工具,我们可以通过一些技巧和功能来提高图像的分辨率和清晰度。本文将介绍一些在PS中实现这一目标的关键技巧和步骤。
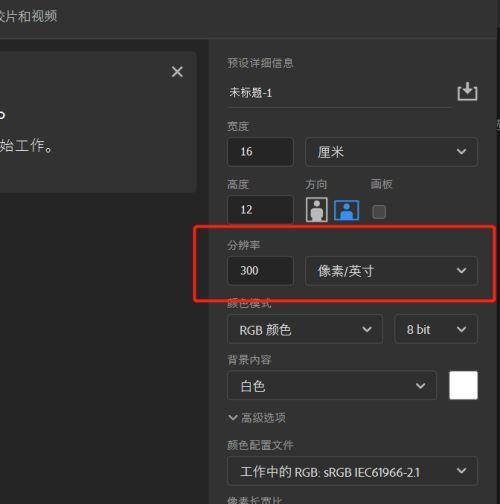
1.调整图像大小
利用PS中的“图像大小”功能可以调整图像的尺寸,从而增加分辨率。打开图像后,点击“图像”菜单下的“图像大小”选项,输入期望的分辨率数值,并选择插值算法,最后点击“确定”即可。
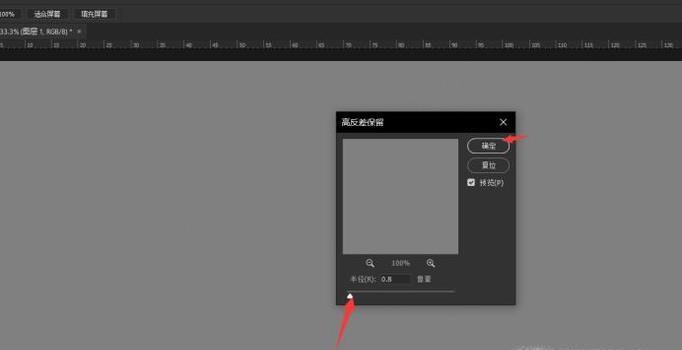
2.使用智能锐化工具
在PS中,可以使用“滤镜”菜单下的“锐化”工具来增强图像的清晰度。其中,智能锐化工具是一种较为常用且有效的选择。通过调整工具中的参数,如半径、阈值和金额,可以使图像的细节更加清晰,并减少锐化时产生的噪点。
3.运用高通滤镜
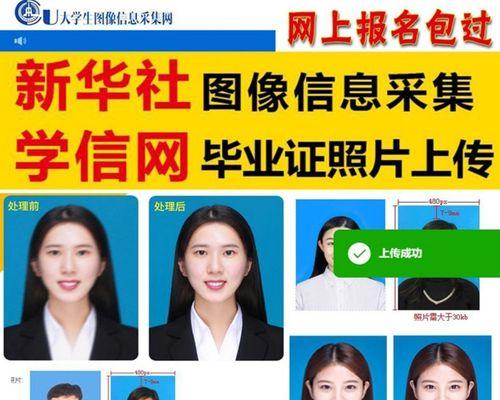
高通滤镜是提高图像清晰度的另一种常用方法。通过选择“滤镜”菜单下的“其他”-“高通”选项,可以将图像分为高频和低频部分。调整滤镜参数后,可以使高频部分更加锐利,从而增强整体图像的清晰度。
4.使用锐化掩模
锐化掩模是一种高级的图像处理技巧,它可以通过调整图像的亮度和对比度来增强清晰度。在PS中,通过选择“滤镜”菜单下的“锐化”-“锐化掩模”选项,可以打开锐化掩模对话框,并通过调整参数来实现清晰度的增强。
5.透明度混合模式
通过将图像的图层与一个透明的图层进行混合,可以有效地提高图像的清晰度。选择图像图层并调整透明度混合模式为“软光”,然后根据需要调整图层不透明度,即可得到更加清晰的图像效果。
6.利用图层蒙版
通过使用图层蒙版,可以在特定区域中增强图像的清晰度。在PS中,通过创建一个图层蒙版,并利用画笔工具将需要增强的区域涂黑,即可将清晰度应用于特定区域。
7.增加局部对比度
通过增加图像的局部对比度,可以使图像细节更加突出和清晰。在PS中,选择“图像”菜单下的“调整”-“色阶”选项,然后调整色阶曲线,以增加图像的对比度。
8.运用锐化滤镜
利用锐化滤镜也是提高图像清晰度的一种常见方法。在PS中,通过选择“滤镜”菜单下的“锐化”-“锐化”选项,可以打开锐化对话框,并根据图像的特点和需求调整滤镜参数。
9.利用PS插件
除了内置的功能和工具外,PS还有许多第三方插件可以帮助提高图像分辨率和清晰度。通过在互联网上搜索并安装适合自己需求的插件,可以获得更多的图像增强选项。
10.多次尝试不同方法
在尝试提高图像清晰度的过程中,可能需要多次尝试不同的方法和工具。因为每张图片的特点和需求不同,所以需要根据实际情况进行调整和优化。
11.使用液化工具修复模糊
当图片出现模糊时,可以使用PS中的“滤镜”-“液化”工具来进行修复。通过调整画笔大小和压力,可以对模糊的区域进行修复和微调,从而提高清晰度。
12.利用图像采样增加细节
在调整图像大小时,选择“图像大小”对话框中的“图像采样”选项,并选择“双线性”或“双三次”方法,可以增加图像中的细节和纹理,并提高清晰度。
13.使用遮罩和边缘保护
在使用一些锐化工具时,可以配合遮罩和边缘保护功能,来确保只对需要增强的区域进行处理,避免过度锐化和细节丢失。
14.选择合适的输出格式
当完成图像增强后,选择合适的输出格式也是至关重要的。尽量选择无损压缩格式,如TIFF或PNG,以确保图像的细节和清晰度不会因压缩而损失。
15.定期校准显示器
要确保显示器的校准也是至关重要的。只有在准确的显示器上进行编辑和调整才能得到真实的图像清晰度效果。
通过使用PS中的各种工具和功能,我们可以有效地提高图像的分辨率和清晰度。无论是个人摄影作品还是商业设计,都可以从中受益。在操作过程中,要灵活运用不同方法,并结合实际需求进行调整和优化,以获得最佳的图像效果。记住,图像清晰度并非唯一的标准,适当的处理和修复也是提高图像质量的重要手段。