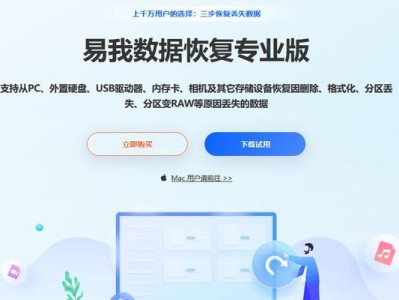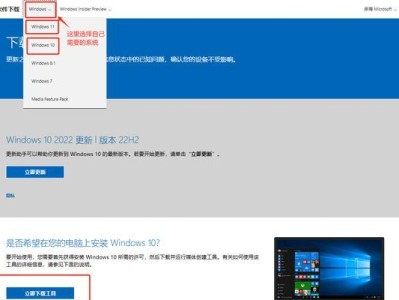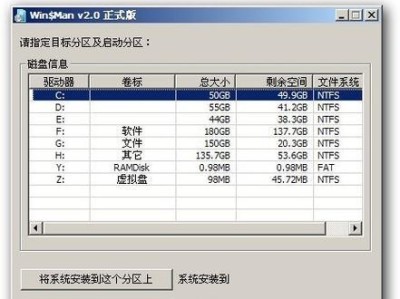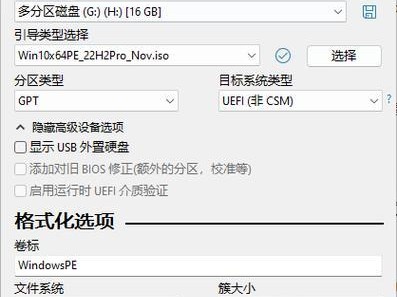在使用Word进行文档排版时,经常需要添加目录索引,以便读者快速查找所需内容。本文将介绍如何利用Word的功能快速生成目录索引,提升文档排版效率。
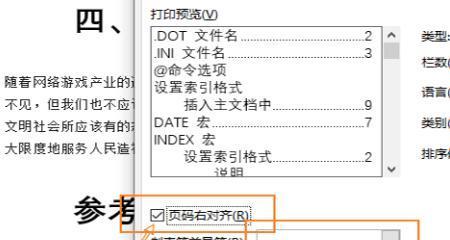
一、利用标题样式设置标题级别
通过在Word中设置标题样式,并为每个标题设置不同的级别,可以方便地生成目录索引。在“开始”选项卡中选择“样式”,并选择合适的标题样式,将不同级别的标题设定为相应的样式。
二、插入目录索引
在Word中,可以利用快捷键“Ctrl+Alt+O”或者选择“引用”选项卡中的“目录”按钮来插入目录索引。选择适当的样式和格式,点击“确定”即可生成目录索引。
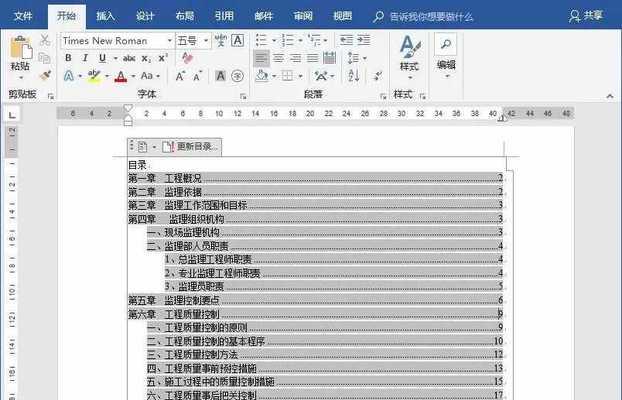
三、自定义目录样式
通过选择“自定义目录”选项,可以根据需要调整目录的样式和格式,包括字体、对齐方式、缩进等。这样可以使目录索引更符合个人或机构的需求。
四、更新目录
在编辑或修改文档内容后,需要及时更新目录索引,以保证目录的准确性和完整性。选择目录索引右键菜单中的“更新域”选项,即可更新目录。
五、手动编辑目录索引
如果需要对目录索引进行手动编辑,可以选择目录中的某一项,点击鼠标右键,选择“编辑字段”进行编辑,如修改页码、添加分隔符等。
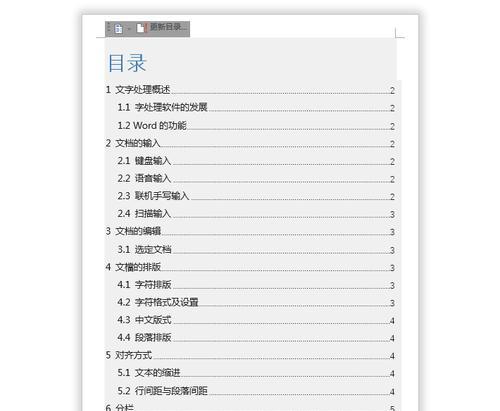
六、生成多级目录索引
Word支持生成多级目录索引,通过设置标题级别可以实现多级目录的生成。在选择样式时,可以设置每个标题的级别,从而生成多级目录索引。
七、插入附录索引
除了正文内容的目录索引外,Word还可以插入附录内容的目录索引。在附录部分设置好标题样式后,利用同样的方法生成附录的目录索引。
八、添加书签链接
在目录索引中添加书签链接,可以使读者点击目录项后直接跳转到相应内容。首先在所需位置设置书签,然后在目录索引中选择相应标题,在右键菜单中选择“添加超链接”并选择书签。
九、插入图表和表格索引
Word不仅可以生成文本内容的目录索引,还可以生成图表和表格的目录索引。在插入图表和表格后,利用自动标记功能为其添加标题,并在目录索引中选择相应的选项,即可生成图表和表格的索引。
十、导出为PDF格式时保留目录
当将Word文档导出为PDF格式时,可以选择保留目录索引。在“另存为”对话框中选择“选项”按钮,在“标签”中勾选“创建书签”选项,即可在导出的PDF文件中保留目录。
十一、在页脚中添加目录链接
如果需要在每一页的页脚中添加目录链接,可以选择“插入”选项卡中的“页码”按钮,在页脚中选择“字段”并选择目录项,即可实现页脚中的目录链接。
十二、调整目录样式的字体大小
如果觉得生成的目录索引字体太小或者太大,可以通过调整样式的字体大小来改变。选择“开始”选项卡中的“样式”按钮,在目录样式上右键并选择“修改”,在弹出的对话框中可以进行字体大小的调整。
十三、使用样式库保存设置
为了方便以后的使用,可以将自定义的目录样式保存到样式库中。在进行自定义样式设置后,在样式库中选择“将该样式设置为新建样式”即可保存。
十四、利用宏实现自动更新目录
如果需要每次打开文档时自动更新目录索引,可以利用宏实现。打开Word的宏编辑器,在“宏名”处输入适当的名称,然后输入相应的VBA代码,保存后即可实现自动更新目录。
十五、
通过利用Word生成目录索引的方法,可以快速、简单地生成文档的目录索引,提升文档排版效率。同时,还可以根据个人需求自定义目录样式,并通过手动编辑或插入书签链接等方式进一步完善目录索引。无论是在正文还是附录,无论是文本还是图表表格,都可以通过Word生成目录索引来方便读者查找所需内容。