在过去,安装Linux系统通常需要烧录光盘或制作USB启动盘。然而,如今借助WinPE(WindowsPreinstallationEnvironment),我们可以更加便捷地安装Linux系统。本文将介绍如何使用WinPE创建引导盘,以及在WinPE环境下安装Linux系统的步骤。
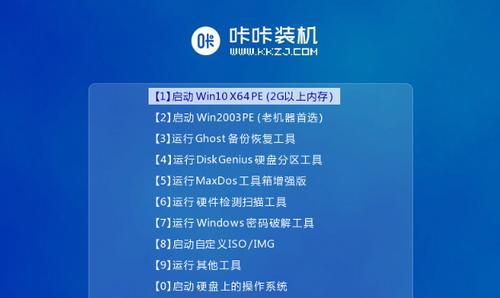
1.准备所需材料
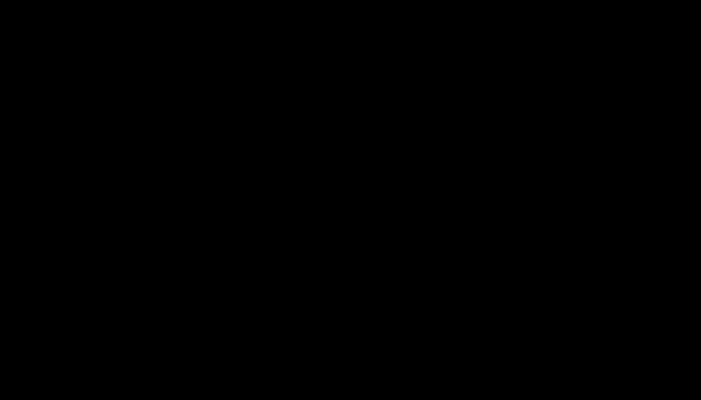
在开始之前,我们需要准备一台Windows电脑、一个空的U盘(至少8GB容量)以及所选Linux发行版的ISO文件。
2.下载和安装WinPE工具
第一步是下载并安装适用于您的Windows版本的WinPE工具。您可以在微软官方网站上找到该工具并按照说明进行安装。
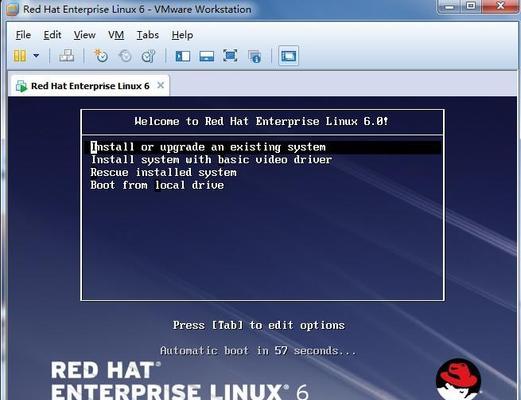
3.创建WinPE引导盘
使用WinPE工具,将U盘格式化为FAT32文件系统,并创建一个可启动的WinPE环境。这将使我们能够在没有操作系统的情况下启动计算机。
4.将Linux系统ISO文件复制到U盘
将下载好的Linux系统ISO文件复制到U盘的根目录中。确保文件名没有特殊字符或空格。
5.启动计算机并选择引导设备
将U盘插入计算机,并在开机时按下相应的键进入启动菜单。选择U盘作为启动设备,并按下Enter键启动WinPE环境。
6.进入WinPE环境
一旦成功进入WinPE环境,您将看到一个类似Windows的界面,同时具有一些系统工具。
7.打开终端窗口
点击WinPE界面上的"终端"或"命令提示符"图标,打开一个终端窗口,我们将在其中执行后续的命令。
8.确认Linux系统ISO文件的路径
使用命令`diskpart`进入磁盘工具,然后使用命令`listdisk`查看U盘的磁盘号,并通过`listvolume`确定Linux系统ISO文件所在的卷号。
9.挂载ISO文件
使用命令`dism/mount-wim/wimfile:路径\到\ISO文件/index:索引号/mountdir:挂载路径`来挂载Linux系统ISO文件。
10.安装Linux系统到硬盘
在挂载目录中找到Linux系统安装文件夹,在终端窗口中执行相应的命令,将Linux系统安装到计算机的硬盘上。
11.完成安装过程
根据Linux系统的安装向导,完成必要的设置和配置。一旦安装完成,重启计算机并从硬盘启动即可进入新安装的Linux系统。
12.移除WinPE引导盘
在成功安装Linux系统后,您可以选择将引导盘从计算机中移除,因为现在您已经可以直接从硬盘启动进入Linux系统。
13.安装其他工具和驱动
在进入新安装的Linux系统后,您可以根据需要安装额外的工具和驱动程序,以便更好地适应您的使用习惯和硬件设备。
14.深入学习和探索
通过使用WinPE制作引导盘安装Linux系统,您可以享受到更多自定义和个性化的选项。深入学习Linux系统,并探索其丰富的功能和应用程序。
15.结束语
利用WinPE制作引导盘并安装Linux系统,可以极大地简化安装过程。通过本文提供的步骤,您将能够轻松地在没有操作系统的情况下安装自己喜爱的Linux发行版。祝您成功安装并享受使用Linux系统!







