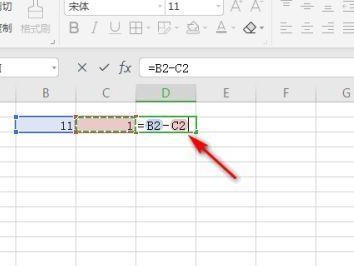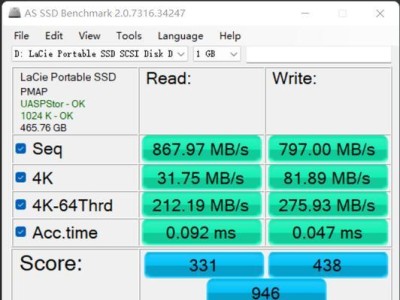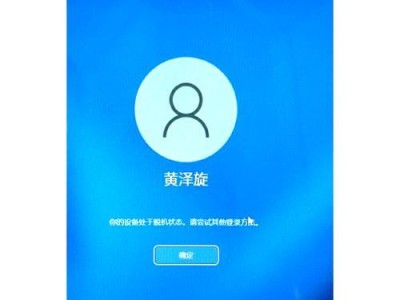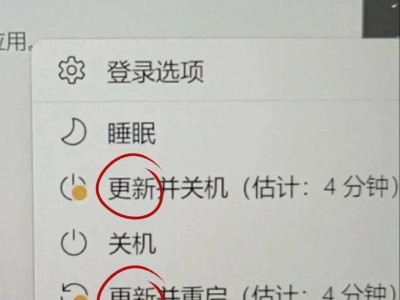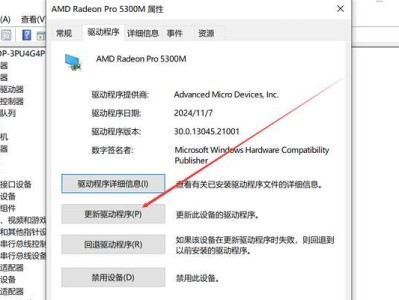随着科技的进步,宽带网络已成为人们生活中不可或缺的一部分。在我们日常生活中,我们经常需要将台式电脑连接到宽带网络,以便进行各种在线活动。本文将介绍一种简单易行的方法,以帮助您顺利地将台式电脑连接到宽带网络。
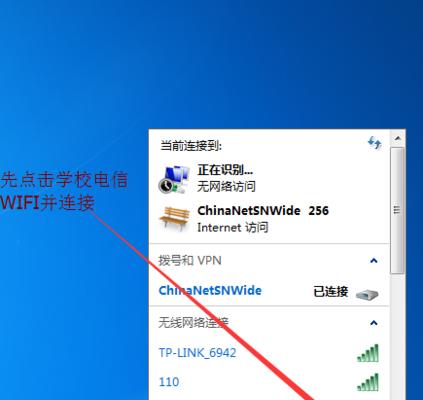
准备所需设备
1.网络线
2.台式电脑
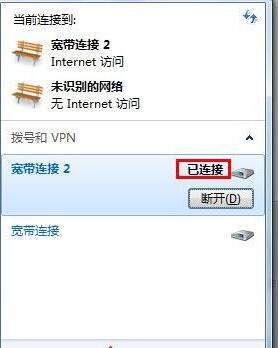
3.路由器或者调制解调器
检查网络线连接
1.确保宽带网络线正确连接到路由器或调制解调器的WAN口上。
2.将另一端的网络线插入台式电脑的网口。
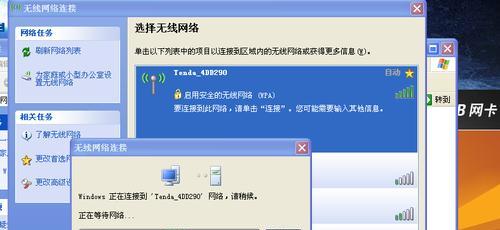
检查设备状态指示灯
1.检查路由器或者调制解调器的状态指示灯,确保正常工作。
2.检查台式电脑的网口指示灯,确认连接正常。
设置网络连接
1.打开台式电脑,进入系统桌面。
2.在任务栏右下角找到网络图标,并右键点击。
3.选择“打开网络和共享中心”。
4.在弹出的窗口中,点击“更改适配器设置”。
5.右键点击“以太网”选项,选择“属性”。
6.在新弹出的窗口中,双击“Internet协议版本4(TCP/IPv4)”。
7.在弹出的设置窗口中,选择“自动获取IP地址”和“自动获取DNS服务器地址”,点击“确定”。
检查网络连接状态
1.返回到桌面,在任务栏右下角的网络图标上点击右键。
2.点击“打开网络和共享中心”。
3.在新窗口中,点击“更改适配器设置”。
4.右键点击“以太网”选项,选择“状态”。
5.在状态窗口中,确认网络连接状态是否显示为“已连接”。
重启设备
1.关闭台式电脑、路由器和调制解调器。
2.按照以下顺序重新启动设备:首先启动调制解调器,然后启动路由器,最后启动台式电脑。
更新驱动程序
1.在桌面上右键点击“计算机”或者“MyComputer”图标。
2.选择“属性”,然后点击“设备管理器”。
3.在设备管理器窗口中,展开“网络适配器”选项。
4.找到台式电脑的网卡驱动程序,右键点击选择“更新驱动程序软件”。
检查防火墙设置
1.进入控制面板,点击“系统和安全”。
2.选择“WindowsDefender防火墙”。
3.点击“允许应用通过WindowsDefender防火墙”。
4.确保“以太网”选项被勾选,点击“确定”。
尝试其他解决方法
如果以上步骤无法解决问题,您可以尝试以下方法:
1.确认宽带网络供应商是否正常运作。
2.重置路由器或者调制解调器。
3.重置台式电脑的网络设置。
4.联系宽带网络供应商的技术支持。
通过以上步骤,您应该能够成功地将台式电脑连接到宽带网络。连接台式电脑到宽带网络并不是一项复杂的任务,只需按照逐步指引进行操作即可。如果您遇到任何问题,不妨尝试重启设备或联系技术支持寻求帮助。祝您顺利享受高速宽带网络带来的便利!