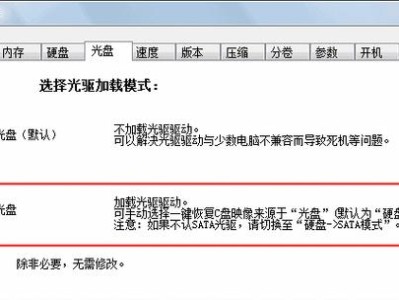随着时间的推移,我们的电脑上积累了大量的数据和文件,导致硬盘上的空间越来越紧张。为了解决这个问题,我们可以利用Win10提供的磁盘分区合并技巧,将多个分区合并成一个,释放更多存储空间,并提升电脑的整体性能。本文将为你介绍一些简便的操作方法和技巧,帮助你轻松合并磁盘分区。
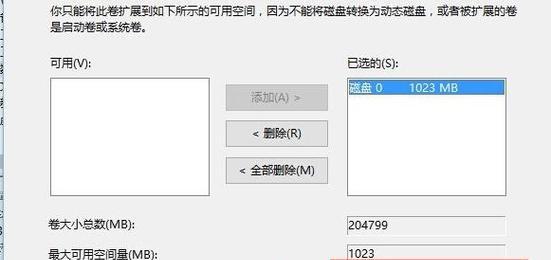
1.检查磁盘状态及备份数据:在进行磁盘分区合并之前,务必检查磁盘的状态,并备份重要数据。避免因错误操作导致数据丢失或系统故障。
2.了解不同类型的磁盘分区:在Win10系统中,有两种常见的磁盘分区类型,即基本磁盘和动态磁盘。在进行磁盘分区合并之前,需要了解当前磁盘的类型,以确定合并操作是否可行。
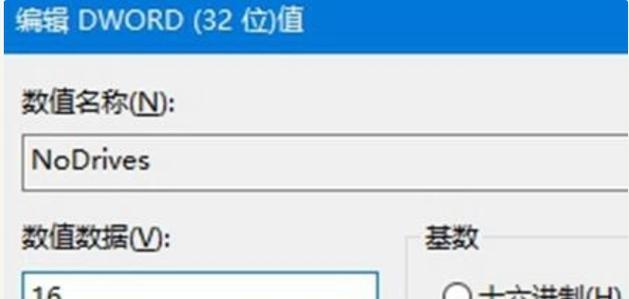
3.合并相邻分区:如果你的硬盘上有多个相邻的分区,可以通过Win10自带的“磁盘管理”工具来合并它们。打开“磁盘管理”工具,在列表中选择一个分区,右键点击选择“删除卷”;选择另一个相邻的分区,右键点击选择“扩展卷”,按照提示完成合并操作。
4.合并非相邻分区:如果你想要合并非相邻的分区,可以借助第三方磁盘管理软件。例如,使用EaseUSPartitionMaster等软件,选择合并分区功能,然后按照软件的指引完成操作。
5.确认合并后的分区大小:在进行磁盘分区合并时,要注意确认合并后的分区大小是否满足你的需求。过小的分区可能导致存储空间仍然不足。
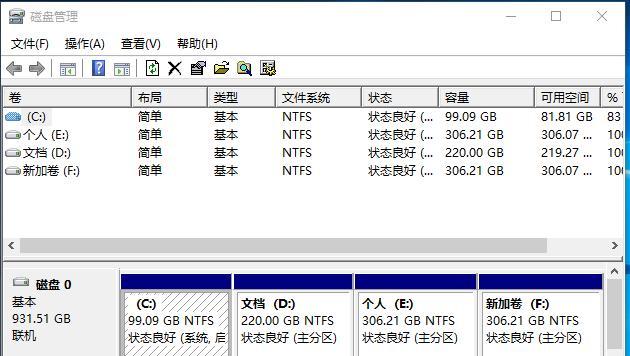
6.操作前备份重要数据:在进行磁盘分区合并之前,务必备份重要数据。虽然合并操作通常不会导致数据丢失,但出现意外情况时仍可能造成损失。
7.处理系统保护分区:如果你的硬盘中存在系统保护分区,合并磁盘分区时需要特别小心。系统保护分区包含了操作系统所需的文件,合并时要确保不会影响系统的正常运行。
8.合并固态硬盘分区的注意事项:如果你使用的是固态硬盘(SSD),在进行磁盘分区合并之前,需要了解固态硬盘的特性,并选择合适的软件进行操作,以避免对固态硬盘造成不必要的损害。
9.检查磁盘健康状态:在合并磁盘分区之前,可以通过Win10的“磁盘管理”工具或其他磁盘检测软件来检查磁盘的健康状态,以确保磁盘没有坏道或其他硬件问题。
10.增加虚拟内存:在合并磁盘分区之后,你可以通过设置虚拟内存来提升电脑的性能。虚拟内存是硬盘上专门用来辅助内存运行的空间,增加虚拟内存的大小可以减少内存不足带来的卡顿现象。
11.清理垃圾文件和临时文件:合并磁盘分区后,你可以利用Win10自带的“磁盘清理”工具来清理垃圾文件和临时文件,进一步释放存储空间,提升电脑性能。
12.管理分区标签和驱动器号码:在合并磁盘分区之后,你可以根据需要对分区进行重命名,以便更好地管理和识别不同的磁盘。
13.利用磁盘分区合并提升文件传输速度:合并磁盘分区后,文件的读写速度将会有所提升,特别是当你的文件分散在多个分区时。
14.合并后重新分区:如果你在合并磁盘分区后想要重新分区,可以使用Win10自带的“磁盘管理”工具或第三方磁盘管理软件进行操作。
15.定期检查和优化磁盘:在完成磁盘分区合并后,建议定期检查和优化磁盘,以保持系统的良好性能和稳定运行。
通过本文介绍的Win10磁盘分区合并技巧,你可以轻松地合并多个磁盘分区,释放更多的存储空间,并提升电脑的整体性能。无论是合并相邻分区还是合并非相邻分区,你都可以根据自己的需求选择合适的方法和工具进行操作。在进行磁盘分区合并之前,务必备份重要数据,并仔细阅读相关操作指南,以确保操作的安全和可靠性。