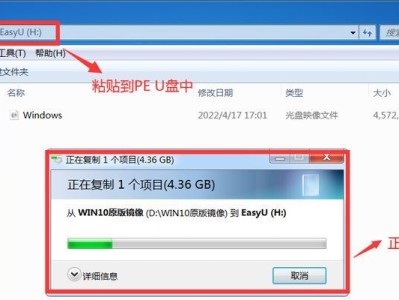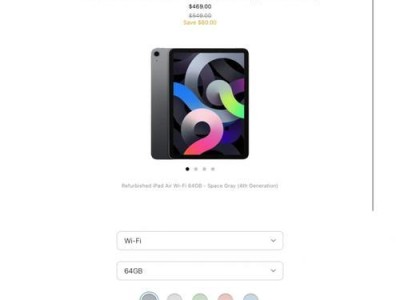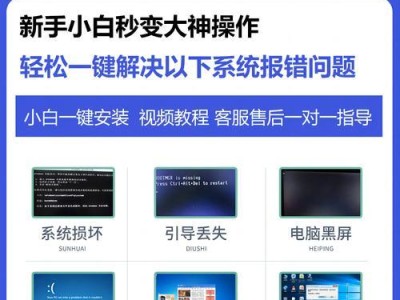随着科技的进步和个人使用电脑的普及,系统迁移成为一个常见的需求。而在Windows10中,自带了一款强大的系统迁移工具,能够方便快捷地将原有系统迁移到新设备上。本文将介绍该工具的使用方法,帮助读者轻松完成系统迁移。
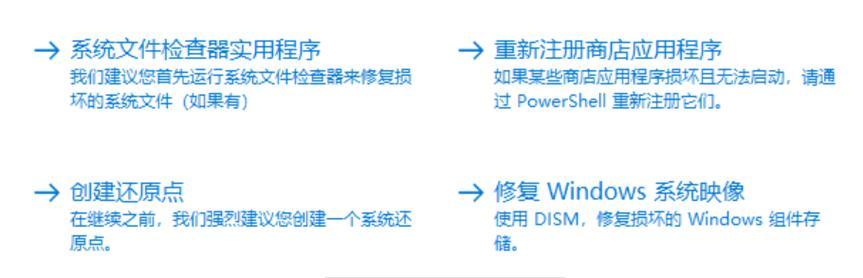
一、准备工作:备份重要数据
在进行系统迁移之前,首先需要备份重要数据,以防意外情况发生。可以使用外接硬盘、云存储等方式将重要文件复制到其他设备上,确保数据安全。
二、打开系统迁移工具:定位到“设置”
点击Windows开始菜单,在菜单中找到“设置”选项,点击打开设置界面。
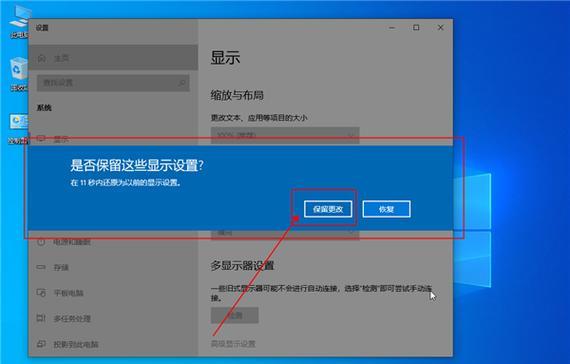
三、选择“更新和安全”:寻找系统迁移选项
在设置界面中,选择“更新和安全”选项,该选项中包含了系统迁移相关的功能。
四、进入“恢复”选项:准备系统迁移
在“更新和安全”界面中,选择“恢复”选项,该选项中有关于系统迁移的相关功能。
五、点击“开始”按钮:开始系统迁移
在“恢复”选项界面中,找到“开始”按钮,点击该按钮即可开始进行系统迁移。
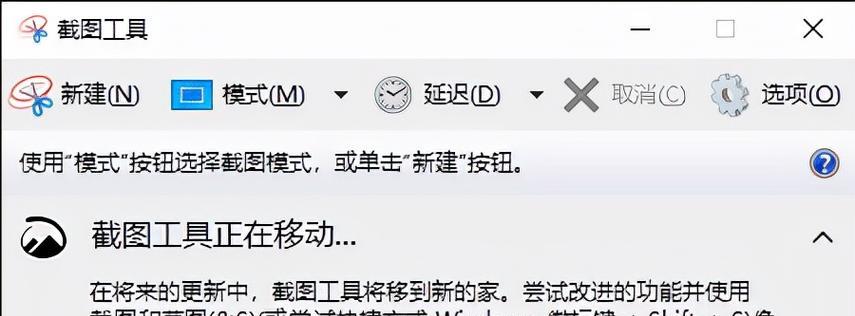
六、选择“保留我的文件”或“删除一切”:确定系统迁移方式
根据个人需求,选择“保留我的文件”或“删除一切”选项,确定系统迁移的方式。
七、选择目标设备:确定要迁移到的设备
在系统迁移工具中,选择目标设备,即将要将系统迁移到的新设备。
八、确认开始迁移:准备开始系统迁移
在选择目标设备后,系统会进行一次确认,确保用户已经准备好开始系统迁移。
九、等待系统迁移:耐心等待系统迁移完成
系统迁移的时间长度与个人设备的性能有关,耐心等待系统迁移完成。
十、重新启动新设备:完成系统迁移
当系统迁移完成后,根据提示重新启动新设备,并进行必要的设置。
十一、检查系统迁移结果:确认一切正常
重新启动后,检查新设备的系统是否成功迁移,并确保一切正常运行。
十二、注意事项:遇到问题时应如何处理
在系统迁移过程中,有可能会遇到一些问题,例如无法启动、驱动不兼容等。此时,应该根据具体问题,采取相应的解决措施。
十三、常见问题解答:针对常见问题的解答
针对一些常见的系统迁移问题,本将提供一些解答和解决方法,帮助读者更好地完成系统迁移。
十四、迁移完成后的操作:个性化设置与优化
在系统迁移完成后,可以根据个人需求进行一些个性化设置与优化,例如安装必要的软件、调整界面、优化系统性能等。
十五、Win10自带系统迁移工具简便易用
通过Win10自带的系统迁移工具,我们可以轻松完成系统迁移,无需借助第三方工具或复杂的操作。只需要几个简单的步骤,就能将原有系统迁移到新设备上,实现数据和设置的完全转移。这款工具简便易用,非常适合需要进行系统迁移的用户。