在现代社会,互联网已经成为人们生活中不可或缺的一部分。而要畅游互联网的第一步,就是建立一个稳定的宽带连接。本文将详细介绍如何在Win7系统中设置宽带连接,让你轻松上网。
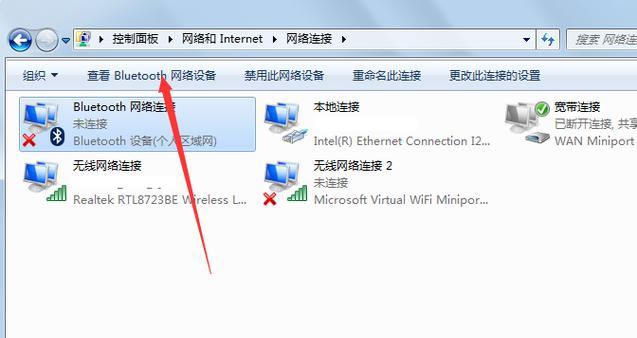
1.系统要求:确保你的电脑已经安装了Windows7操作系统,并且拥有管理员权限。
2.宽带设备准备:在进行宽带连接设置之前,确保你已经安装好了宽带设备,并且连接线正常插入电脑。

3.打开网络和共享中心:点击电脑右下角的网络图标,选择“打开网络和共享中心”选项,进入网络设置界面。
4.创建新的连接:在网络和共享中心界面,点击“设置新的连接或网络”链接,进入网络设置向导。
5.选择连接类型:在网络设置向导中,选择“连接到互联网”选项,并点击“下一步”按钮。
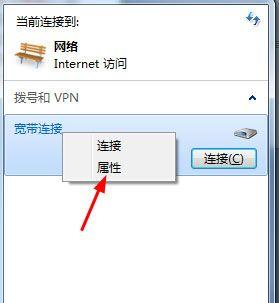
6.设置宽带连接:在连接方式选择界面,选择“宽带(PPPoE)”选项,并点击“下一步”按钮。
7.输入账号信息:在宽带连接设置界面,输入提供商提供的账号和密码,并点击“连接”按钮。
8.配置网络:系统将自动进行网络配置,稍等片刻即可完成宽带连接的设置。
9.宽带连接测试:在连接设置完成后,可以点击“连接到互联网”选项来测试宽带连接是否正常。
10.设置自动连接:如果需要每次开机自动连接宽带,可以返回网络和共享中心界面,在左侧选择“更改适配器设置”,右键点击宽带连接图标,选择“属性”选项,并勾选“在此网络上启用自动登录”。
11.连接问题排除:如果宽带连接失败或遇到其他问题,可以尝试重新输入账号密码、检查设备连接是否正常,或者联系宽带服务提供商寻求帮助。
12.安全设置:为了保护网络安全,建议在宽带连接中启用防火墙和安全软件,并经常更新系统和软件的补丁。
13.多用户共享:如果多个用户共享一台电脑使用宽带连接,可以在网络和共享中心中设置用户账号和权限,以实现各用户之间的网络隔离和资源共享。
14.高级设置:如果需要进行更高级的网络设置,如端口映射、静态IP等,可以在网络和共享中心中选择“更改适配器设置”,找到宽带连接图标,右键点击选择“属性”选项。
15.使用其他连接方式:除了宽带连接,还可以通过无线网络、有线网络等方式连接互联网。在网络和共享中心中,选择“设置新的连接或网络”选项,按照向导进行设置。
通过本文的指导,你已经学会了如何在Win7系统中设置宽带连接。只需几个简单的步骤,你就能轻松上网,并享受互联网带来的便利。记得时刻保持网络安全意识,并根据需要进行进一步的高级设置。祝你上网愉快!







