在使用Windows操作系统过程中,有时会遇到系统无法启动的问题,其中一种常见的原因是引导文件损坏或丢失。为了解决这个问题,我们可以利用bcd(BootConfigurationData)修复引导来修复系统启动。本文将为您详细介绍以bcd修复引导的方法,帮助您轻松恢复系统的启动。
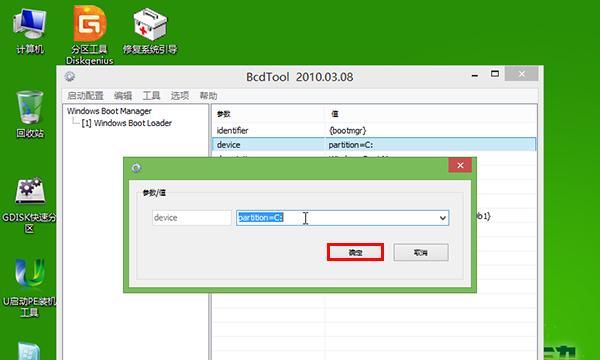
一、什么是bcd修复引导?
bcd修复引导是一种恢复系统启动的方法,它可以解决由于引导文件损坏或丢失而导致的系统无法启动的问题。bcd修复引导可以通过一些命令和工具来实现,接下来将为您详细介绍具体步骤。
二、准备工作:制作一个可引导的U盘
1.下载并安装一个制作启动盘的工具,如Rufus。
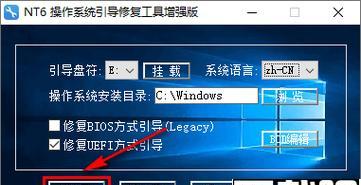
2.准备一个空白的U盘,并插入到计算机的USB接口中。
3.打开Rufus软件,选择U盘作为目标设备,并选择正确的文件系统和分区方案。
4.点击“开始”按钮,等待启动盘制作完成。
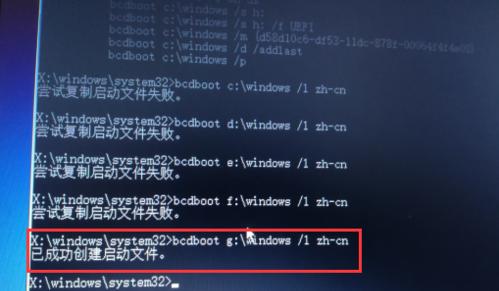
三、进入系统恢复环境
1.将制作好的可引导U盘插入需要修复的计算机中。
2.开机时按下计算机制造商指定的按键(如F12、ESC等),进入启动菜单。
3.在启动菜单中选择U盘作为启动设备,并按下回车键。
4.等待计算机从U盘启动,进入系统恢复环境。
四、选择故障排除选项
1.在系统恢复环境中,选择“修复你的计算机”选项。
2.在下一屏幕上,选择“故障排除”选项。
3.在故障排除界面中,选择“高级选项”。
五、打开命令提示符窗口
1.在高级选项界面中,选择“命令提示符”选项。
2.点击“命令提示符”,打开命令行窗口。
六、运行bcd修复命令
1.在命令提示符窗口中,输入命令“bootrec/fixmbr”,并按下回车键,修复主引导记录。
2.输入命令“bootrec/fixboot”,并按下回车键,修复系统引导文件。
3.输入命令“bootrec/rebuildbcd”,并按下回车键,重新构建bcd文件。
七、重启计算机
1.输入命令“exit”,并按下回车键,退出命令提示符窗口。
2.点击“继续”,重启计算机。
八、检查系统是否能够正常启动
1.计算机重新启动后,观察系统是否能够正常启动。
2.如果系统可以正常启动,说明bcd修复引导已成功恢复,问题解决。
九、使用Windows安装光盘修复引导
1.如果没有可引导的U盘,可以使用Windows安装光盘来修复引导。
2.插入Windows安装光盘,并按下计算机制造商指定的按键(如F12、ESC等),进入启动菜单。
3.在启动菜单中选择光盘作为启动设备,并按下回车键。
4.进入Windows安装界面后,选择“修复你的计算机”选项,按照前文的步骤进行操作即可。
十、注意事项
1.在使用bcd修复引导前,请备份重要的数据,以防数据丢失。
2.如果无法自行修复引导问题,建议寻求专业人士的帮助。
十一、bcd修复引导的作用和意义
bcd修复引导是一种解决系统启动问题的有效方法,可以帮助用户快速恢复系统启动,节省时间和精力,避免重新安装系统的麻烦。
结尾
通过本文的介绍,我们了解到以bcd修复引导可以解决系统无法启动的问题。无论是使用可引导的U盘还是Windows安装光盘,只要按照正确的步骤操作,就能够轻松修复引导问题。但在进行修复前,请务必备份重要数据,以免数据丢失。如果遇到无法解决的问题,建议寻求专业人士的帮助。bcd修复引导是恢复系统启动的利器,帮助您快速解决引导问题,保障计算机正常运行。







