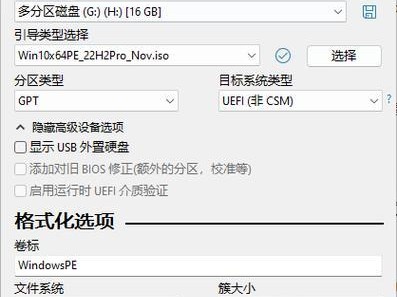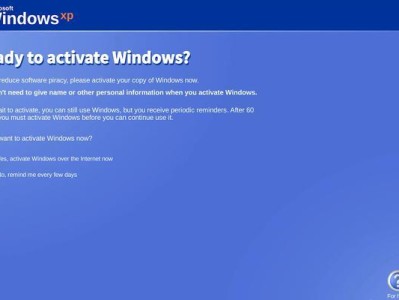在日常使用电脑的过程中,我们可能会遇到系统崩溃或者需要重装系统的情况。而使用U盘进行系统安装已经成为一种常见的选择,它不仅方便快捷,还能节省时间和资源。本文将以大白菜华硕U盘装系统教程为主题,详细介绍如何使用华硕U盘安装Win764位系统的步骤,让您轻松搞定系统安装。
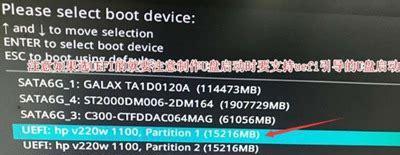
一、准备工作:获取所需材料和软件
1.确保已备好一台可用的电脑以及一个容量大于8GB的U盘。
2.下载并安装大白菜华硕U盘制作工具。
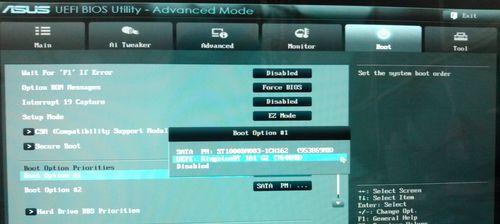
3.准备好Win764位系统的安装镜像文件。
二、制作启动盘:使用大白菜华硕U盘制作工具
1.插入U盘并打开大白菜华硕U盘制作工具。
2.在工具界面上选择U盘对应的盘符,并选择Win764位系统的安装镜像文件。
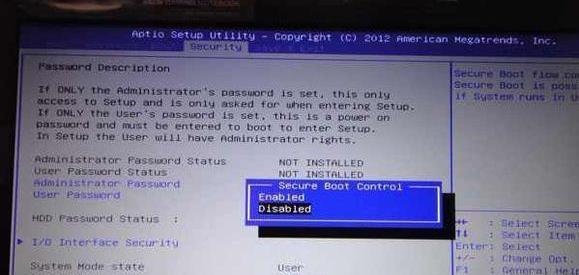
3.点击开始制作按钮,等待制作完成。
三、设置BIOS:修改电脑启动项
1.重启电脑并进入BIOS设置界面,具体操作方式因电脑品牌和型号而异。
2.在BIOS设置界面中找到启动项,并将U盘设置为第一启动项。
3.保存修改并退出BIOS设置界面。
四、开始安装:重启电脑并进入安装界面
1.关闭电脑,重新启动。
2.在启动过程中按照提示键入任意键,进入系统安装界面。
3.选择语言和其他相关设置,点击下一步。
五、分区设置:选择磁盘分区方式
1.在系统安装界面中选择自定义(高级)安装选项。
2.根据需要进行磁盘分区设置,如新建分区、删除分区等。
3.点击下一步,系统会自动将安装文件复制到指定分区。
六、安装过程:等待系统安装完成
1.系统会自动进行文件复制、安装和配置过程,请耐心等待。
2.在此过程中可能会要求重启计算机,按照提示操作即可。
七、驱动安装:安装设备驱动程序
1.系统安装完成后,进入桌面界面。
2.插入华硕驱动光盘或下载所需驱动程序。
3.双击驱动程序进行安装,按照提示操作完成驱动安装。
八、系统设置:配置个性化设置
1.打开控制面板,进入系统和安全。
2.在系统和安全选项中选择系统。
3.在系统界面中可以进行个性化设置,如更改桌面背景、调整显示设置等。
九、软件安装:安装常用软件和工具
1.根据个人需求,选择并安装所需的软件和工具。
2.常见的软件包括浏览器、办公软件、杀毒软件等。
十、网络连接:配置网络连接
1.打开控制面板,进入网络和互联网。
2.在网络和互联网选项中选择网络和共享中心。
3.配置网络连接方式,设置网络名称和密码等。
十一、系统更新:更新系统补丁和驱动
1.进入控制面板,选择系统和安全。
2.在系统和安全选项中选择WindowsUpdate。
3.点击检查更新,系统会自动下载并安装最新的系统补丁和驱动。
十二、数据迁移:备份和恢复个人文件
1.将需要备份的个人文件复制到外部存储设备或云存储空间。
2.完成系统安装后,将备份的个人文件恢复到新系统中。
十三、常见问题:解决安装中的常见问题
1.安装过程中可能会遇到各种问题,如无法识别U盘、安装失败等。
2.在遇到问题时,可参考相关教程进行解决或咨询专业人士的帮助。
十四、注意事项:安装过程需要注意的事项
1.在安装过程中,务必备份重要文件以防数据丢失。
2.确保电脑电源充足,避免因电量不足而中断安装过程。
十五、
通过本文的华硕U盘装系统教程,您已经学会了如何使用大白菜华硕U盘制作工具,在华硕电脑上安装Win764位系统。希望本文能够对您解决系统安装问题提供帮助,使您的电脑重获新生。如果您在使用的过程中遇到了问题,建议参考华硕官方网站或咨询专业人士获取更多帮助。祝您使用愉快!