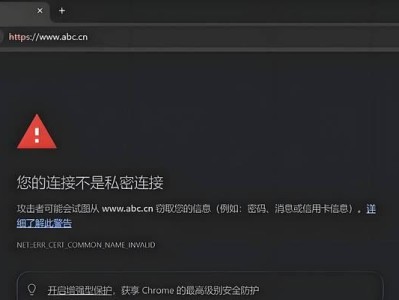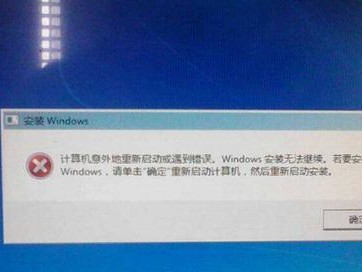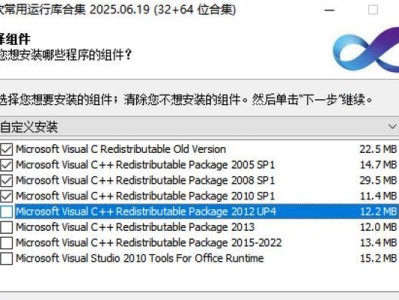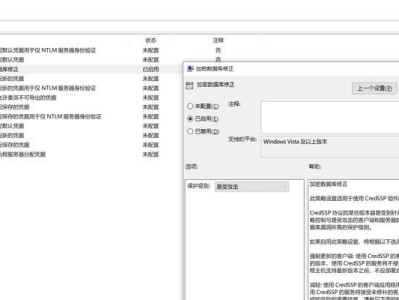在使用U盘的过程中,有时候会遇到U盘无法写入数据的情况,这可能是因为U盘的写保护开关被开启了。本文将介绍如何关闭U盘的写保护开关,以便恢复U盘的可写状态。

文章目录:
1.确定U盘是否存在写保护开关
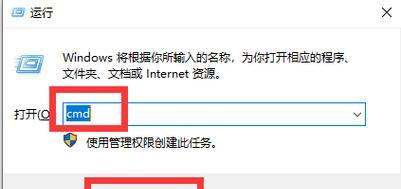
我们需要检查U盘的外壳上是否有一个小开关。这个开关通常位于U盘的侧面或背面,用来控制U盘的写保护功能。如果发现了这个开关,请将其切换到“关闭”位置。
2.在Windows系统中关闭写保护
如果你使用的是Windows操作系统,可以通过以下步骤关闭U盘的写保护功能。插入U盘到电脑上。打开“我的电脑”或“此电脑”,找到对应的U盘图标。右键点击该图标,在弹出的菜单中选择“属性”。接下来,在属性窗口中找到“安全”选项卡,并点击“编辑”按钮。在弹出的权限窗口中,找到“写入”选项,确保其处于允许状态。
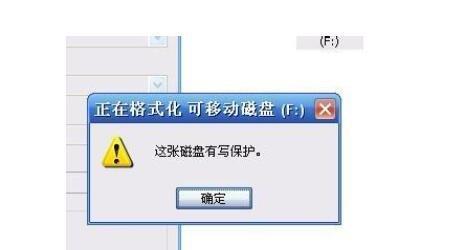
3.在Mac系统中关闭写保护
如果你使用的是Mac操作系统,可以按照以下步骤关闭U盘的写保护功能。插入U盘到电脑上。在“应用程序”文件夹中找到“磁盘工具”并打开它。接下来,选择对应的U盘,并点击工具栏上的“抹掉”按钮。在弹出的窗口中,点击“安全选项”并取消勾选“写入保护”。点击“抹掉”按钮完成操作。
4.使用命令行关闭写保护
如果你喜欢使用命令行工具,可以通过以下命令关闭U盘的写保护功能。打开命令提示符或终端窗口。输入以下命令并按下回车键:`diskpart`。接下来,输入`listdisk`命令,查看磁盘列表并找到对应的U盘编号。接着,输入`selectdiskX`(X代表U盘编号)命令选中U盘。输入`attributesdiskclearreadonly`命令关闭U盘的写保护。
5.使用第三方工具关闭写保护
如果以上方法都无法关闭U盘的写保护功能,你可以考虑使用一些第三方工具。例如,有一些U盘格式化工具可以帮助你关闭写保护开关。在使用第三方工具时,请务必谨慎选择,并确保从可信的来源下载。
6.检查U盘是否受损
如果你尝试了以上方法仍然无法关闭U盘的写保护功能,那么可能是因为U盘本身出现了故障或损坏。此时,你可以尝试将U盘插入其他电脑或设备中,看看是否仍然无法写入数据。如果是,请考虑更换一块新的U盘。
7.联系厂商或技术支持
如果你购买的U盘还在保修期内,或者有额外的技术支持服务,可以尝试联系厂商或技术支持寻求帮助。他们可能会提供更专业的解决方案或建议。
8.小心使用U盘
无论是否关闭了U盘的写保护功能,在使用过程中都要小心操作。避免在写入数据时拔出U盘,以免损坏数据或U盘本身。
9.备份重要数据
在关闭U盘写保护前,建议先备份好里面的重要数据。这样即使在操作过程中发生意外,你的数据也能得到保护。
10.防止病毒感染
写保护开关可以有效防止U盘被病毒感染,因此在关闭写保护前,要确保电脑已经安装了可靠的杀毒软件。
11.注意使用合法途径
关闭U盘写保护是为了方便合法的数据传输和存储,切勿利用此功能进行非法活动。
12.关注U盘规格
不同品牌和型号的U盘可能具有不同的关闭写保护方式,建议根据具体型号和说明书来进行操作。
13.确认操作有效性
在关闭U盘写保护后,可以尝试往U盘中写入一些测试数据,以确保操作成功。
14.谨慎使用第三方工具
如果选择使用第三方工具来关闭写保护,要注意选择信誉好、用户评价良好的工具,并避免下载来路不明的软件。
15.提高U盘的使用寿命
正确使用和维护U盘可以延长其使用寿命。关闭写保护只是其中一部分,还应注意定期清理和保养U盘。
通过本文介绍的方法,我们可以轻松关闭U盘的写保护开关,使其恢复可写状态。无论是在Windows、Mac还是通过命令行工具,都可以找到适合自己的方法。同时,记得备份重要数据、小心使用U盘,并注意合法使用的同时保护自己的设备安全。