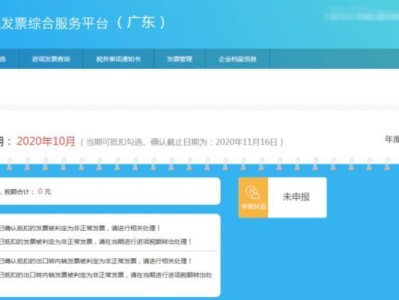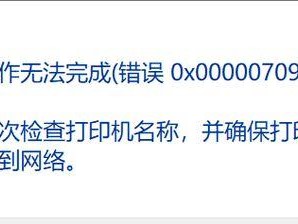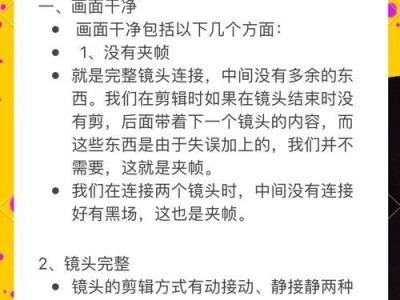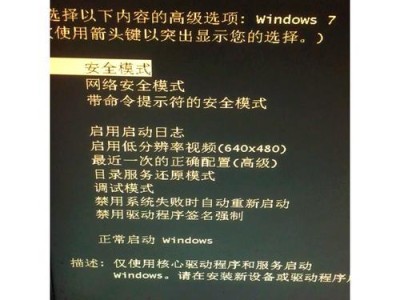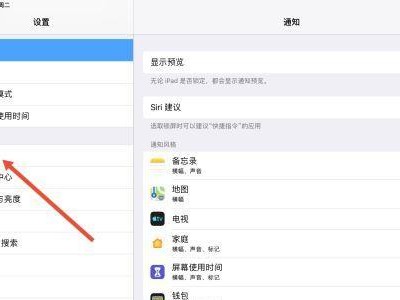随着技术的不断发展,使用U盘安装操作系统已经成为了一种流行的方式。本文将详细介绍如何制作一个可启动Win10系统的U盘安装盘,帮助读者轻松安装新的操作系统。
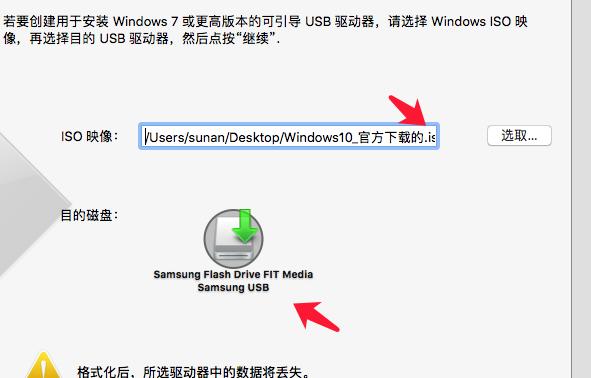
准备所需材料和软件
在开始制作Win10系统启动U盘之前,我们需要准备一台电脑、一根可用的U盘(至少8GB),以及一个可靠的Win10系统镜像文件。
下载并安装Rufus工具
Rufus是一款免费的U盘启动制作工具,我们可以通过官方网站下载并安装它。安装完成后,双击打开Rufus软件。

选择U盘和镜像文件
在Rufus软件界面上,我们需要选择正确的U盘和Win10系统镜像文件。点击“Device”下拉菜单选择对应的U盘,点击“Select”按钮选择Win10系统镜像文件。
选择启动方式和分区方案
在Rufus软件界面上,我们需要选择启动方式和分区方案。确保选择了“MBR”分区方式,以及“BIOS或UEFI-CSM”启动方式。
其他设置
Rufus软件还提供了一些其他可选的设置,例如文件系统、卷标等。对于大多数用户来说,使用默认设置即可,无需进行额外调整。
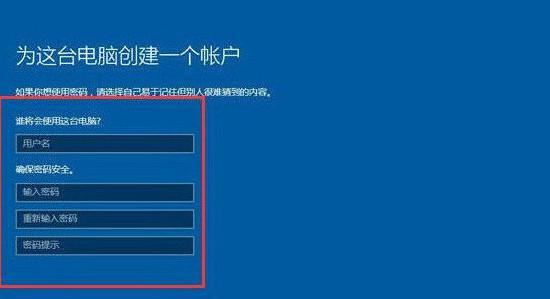
开始制作启动U盘
当所有设置都完成后,点击Rufus软件界面上的“Start”按钮,开始制作Win10系统启动U盘。制作过程可能需要一些时间,请耐心等待。
制作完成提示
当Win10系统启动U盘制作完成后,Rufus软件会弹出一个制作完成的提示框。这意味着我们已经成功制作了一个可用的启动U盘。
设置电脑从U盘启动
为了安装Win10系统,我们需要将电脑的启动顺序调整为从U盘启动。在电脑开机时按下相应的快捷键(通常是F2或Delete键)进入BIOS设置界面,在Boot选项中将U盘置于第一启动位置。
重新启动电脑安装系统
保存BIOS设置后,重新启动电脑。如果一切设置正确,电脑将从U盘启动,并开始进入Win10系统安装程序。
按照安装向导进行操作
根据Win10系统安装程序的提示,按照向导进行相应的操作,包括选择语言、接受许可协议、选择安装方式等。在选择安装位置时,确保选择了正确的硬盘。
等待安装过程完成
Win10系统的安装过程可能需要一些时间,具体取决于电脑的配置和U盘的传输速度。耐心等待安装过程完成,并确保电脑保持连接状态。
重启电脑并进入新系统
安装完成后,电脑将自动重新启动。此时,我们可以拔掉U盘,并进入全新安装的Win10系统。
系统配置和个性化设置
在进入新系统后,我们需要进行一些基本的系统配置和个性化设置,例如设置网络连接、更新驱动程序、更改桌面背景等。
安装必要的软件和驱动程序
根据个人需求,安装一些必要的软件和驱动程序,以确保系统的正常运行和满足个人需求。
通过本文介绍的步骤,我们可以轻松制作一个可启动Win10系统的U盘安装盘。这不仅可以帮助我们方便地安装新系统,还可以在紧急情况下修复系统故障。希望本文对读者有所帮助!