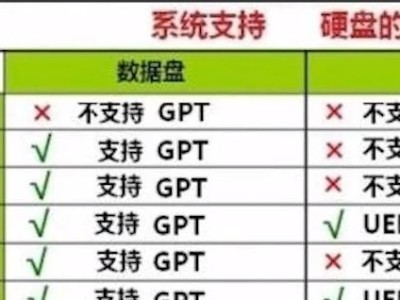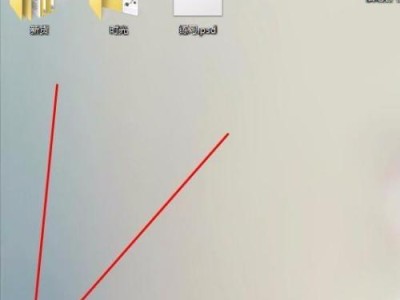如今,电脑已经成为人们生活中不可或缺的一部分。然而,在使用电脑的过程中,我们常常会遇到各种各样的系统问题,例如系统卡顿、病毒感染等。这时候,重装系统就成为了解决问题的一种有效方法。本文将为大家详细介绍联想台式电脑重装系统的教程,让您轻松搞定系统问题。
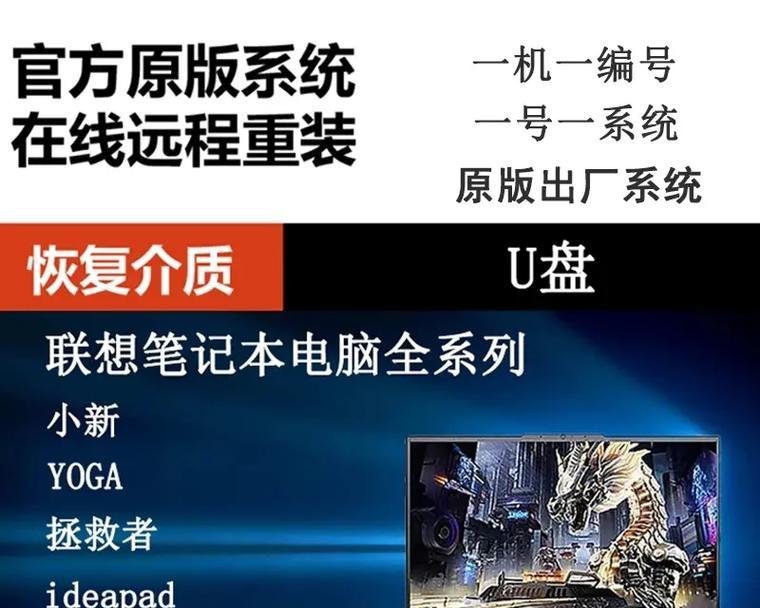
一、准备工作:备份重要数据
在开始重装系统之前,务必要备份好您的重要数据。将您的文件、照片、音乐等重要资料备份至外部存储设备,确保不会因为重装系统而丢失。
二、获取安装媒介:下载或制作系统安装盘/启动盘
根据您使用的联想台式电脑型号和需求,选择下载或制作相应的系统安装盘或启动盘。您可以从联想官网或其他可靠的下载平台上获取原版系统安装镜像,也可以使用第三方软件制作启动盘。
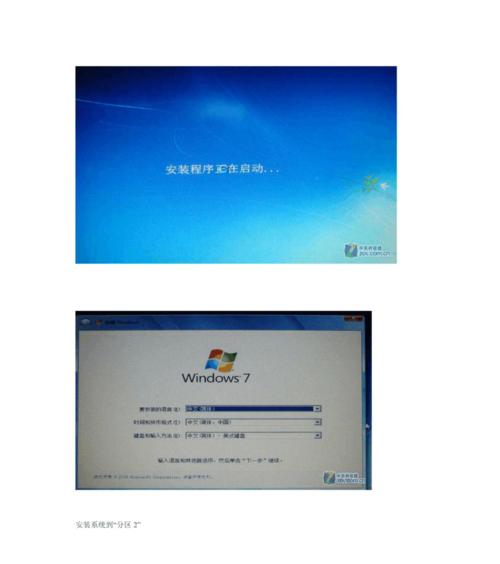
三、备份驱动程序:保障设备兼容性
在重装系统之前,最好备份您当前所使用的驱动程序。这样可以确保重装系统后,能够快速恢复原有的设备兼容性,避免驱动程序不完整或不适配的问题。
四、准备系统激活码:确保系统正版
如果您使用的是原版系统安装盘,那么系统激活码通常会与安装盘一同提供。如果您使用的是其他渠道获取的系统安装盘,需要在重装之前准备一份合法的激活码,以确保您的系统是正版。
五、重启电脑并进入BIOS设置
在重装系统之前,需要重启电脑并进入BIOS设置。一般来说,在联想台式电脑中,按下F2或者DEL键可以进入BIOS设置界面。在BIOS设置界面中,您可以调整启动顺序,将启动媒介(安装盘或启动盘)排在第一位。
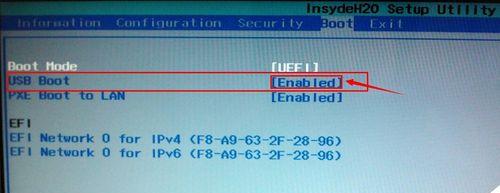
六、选择启动方式:UEFI模式或传统模式
根据您的电脑型号和个人需求,选择适合您的启动方式。UEFI模式通常适用于较新的联想台式电脑,而传统模式适用于较老的电脑型号。
七、开始系统安装:按照提示进行操作
重启电脑后,系统会自动从您选择的启动媒介(安装盘或启动盘)中启动。按照屏幕上的提示,选择语言、时区等相关设置,并进入安装界面。
八、分区设置:根据需求进行分配
在进行系统安装时,您可以根据个人需求对硬盘进行分区设置。可以选择完全格式化硬盘并重新分区,也可以选择保留原有分区并进行重装。
九、系统安装等待:耐心等待安装完成
系统安装的过程可能需要一些时间,请耐心等待。期间不要进行其他操作,以免影响安装的顺利进行。
十、驱动程序安装:根据备份进行恢复
在系统安装完成后,根据之前备份的驱动程序进行恢复安装。可以使用联想官方提供的驱动程序,也可以从官方网站下载最新的驱动程序。
十一、激活系统:输入激活码完成激活
根据您准备的系统激活码,输入激活码并按照相应步骤完成系统激活。确保您的系统是正版,并可以正常使用。
十二、安全设置:安装杀毒软件、更新系统补丁
系统重装完成后,及时安装杀毒软件,并进行最新的系统补丁更新。这样可以保障您的电脑安全,并提升系统的稳定性和性能。
十三、恢复数据:从备份中恢复重要文件
在系统重装完成后,从之前备份的外部存储设备中恢复您的重要文件。确保您的数据完整,并按照之前的组织方式进行整理。
十四、个性化设置:根据喜好进行调整
根据个人喜好,对系统进行个性化设置。可以更改桌面背景、安装喜欢的软件等,让您的电脑与众不同。
十五、
通过本文的联想台式电脑重装系统教程,您已经学会了如何轻松搞定系统问题。无论是系统卡顿还是病毒感染,重装系统都是一个可行的解决方法。希望这些方法对您有所帮助,让您的电脑重新焕发活力!