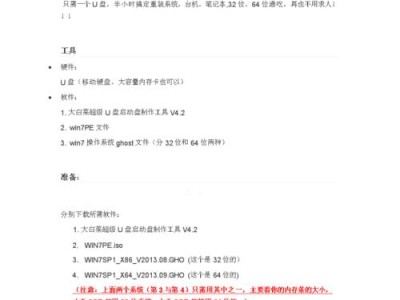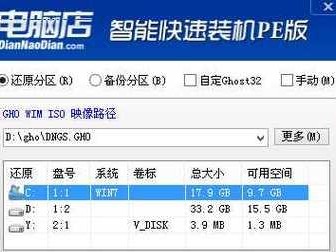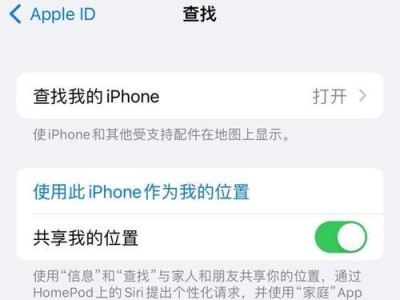随着科技的不断发展,SSD硬盘作为一种新型存储设备已经逐渐取代了传统的机械硬盘。它具有读写速度快、噪音小、耐用性高等优点,成为许多电脑用户的首选。本文将为您详细介绍如何使用SSD硬盘来安装Win10系统,以提升您的电脑运行速度和效率。

一、准备工作:购买合适的SSD硬盘和安装工具
在开始安装Win10系统之前,首先需要购买一块适合您电脑的SSD硬盘,并准备好相应的安装工具。确保您选择的SSD硬盘与您的电脑兼容,并根据硬件要求选择合适的接口类型。
二、备份重要数据:避免数据丢失
在安装新系统之前,务必备份您的重要数据。由于安装系统会格式化硬盘,没有备份的数据将会丢失。您可以使用外部存储设备或云存储来备份数据,确保数据安全。
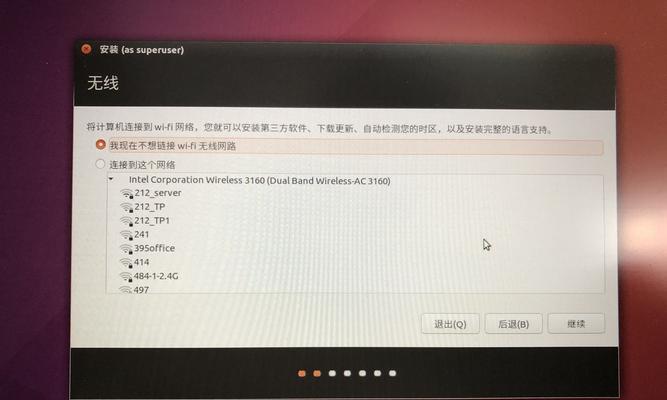
三、制作Win10系统安装盘:准备安装所需的工具
为了安装Win10系统,您需要准备一个可引导的Win10系统安装盘。您可以从微软官网下载Win10ISO镜像文件,并使用相应的工具将其制作成可引导的U盘或DVD光盘。
四、进入BIOS设置:设置启动顺序
在安装系统之前,您需要进入电脑的BIOS设置界面,将启动顺序设置为从可引导的设备(如U盘或光盘)启动。具体的操作方式因电脑品牌和型号而异,请参考您电脑的说明手册。
五、启动安装程序:选择安装选项
当您启动电脑后,按照屏幕上的提示进入Win10安装界面。选择语言、时区等基本设置,并点击“安装”按钮。接下来,您需要选择是否进行自定义安装。
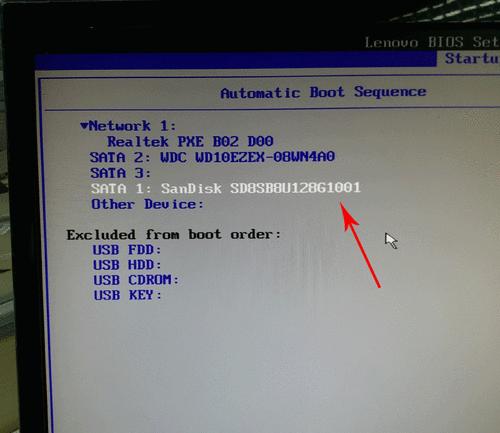
六、分区和格式化:为系统盘创建分区
在自定义安装选项中,您需要为SSD硬盘创建一个主分区,并将其格式化为NTFS文件系统。这个分区将成为系统盘,存储操作系统及相关文件。
七、开始安装:系统文件拷贝及设置
点击“下一步”按钮后,Win10系统安装程序将开始将系统文件拷贝到SSD硬盘的系统盘分区,并进行一系列的设置,如设置管理员密码、网络连接等。
八、自动重启:等待系统安装完成
系统文件拷贝和设置完成后,电脑将自动重启。在此过程中,请不要关闭电源或中断电脑,以免导致安装失败。
九、初始设置:个性化您的Win10系统
当电脑重新启动后,您需要进行一系列的初始设置,如选择个人偏好设置、登录Microsoft账号等。请根据您的需求进行相应的选择。
十、驱动安装:更新硬件驱动程序
Win10系统安装完成后,您可能需要手动安装一些硬件驱动程序,以确保硬件正常运行。您可以从硬件厂商官方网站下载最新的驱动程序,并按照其提供的安装方法进行安装。
十一、系统更新:安装最新的补丁和更新
为了保持系统安全和稳定,您需要及时安装最新的Win10系统补丁和更新。打开系统设置,点击“更新与安全”选项,然后点击“检查更新”按钮即可。
十二、安装常用软件:恢复个人数据和软件
在完成系统更新后,您可以开始安装常用软件,并将之前备份的个人数据和软件恢复到新系统中。这将使您的电脑恢复到安装系统前的状态。
十三、优化系统性能:设置SSD硬盘相关选项
为了充分发挥SSD硬盘的性能,您可以进行一些优化设置。例如,禁用系统休眠功能、启用TRIM命令、优化系统自动维护等。
十四、清理垃圾文件:释放磁盘空间
随着使用时间的增加,系统中会积累大量的垃圾文件。您可以使用系统自带的磁盘清理工具或第三方清理工具,对系统进行定期清理,释放磁盘空间。
十五、享受快速稳定的Win10系统
通过以上步骤,您已经成功地使用SSD硬盘安装了Win10系统。现在,您可以享受更快速、更流畅、更稳定的操作体验,并充分发挥SSD硬盘的优势。不仅如此,您还可以根据个人需求进行进一步的优化和调整,以满足您特定的使用需求。祝您使用愉快!