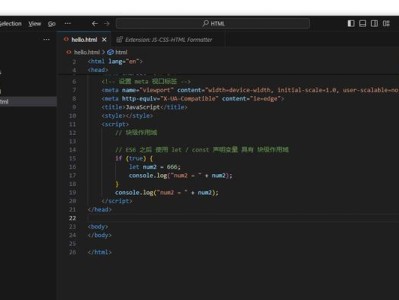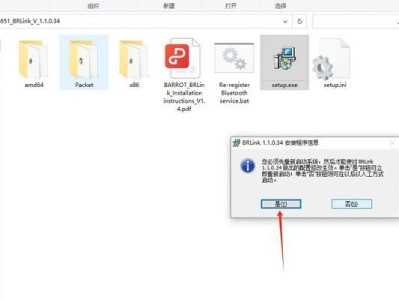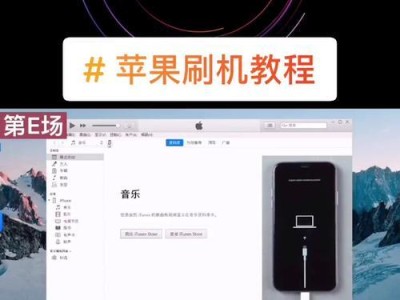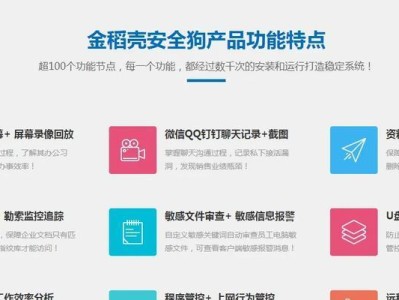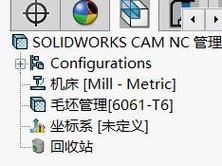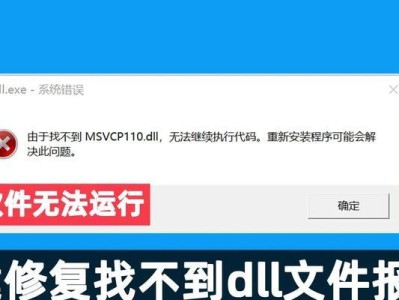随着技术的不断发展,电脑已经成为了现代人必备的工具之一。然而,随着使用时间的增加,电脑的速度和性能往往会变得越来越慢。此时,重新装一次电脑系统就成了提升电脑性能的有效方式。而本文将以用U盘装电脑系统为例,为大家详细介绍如何轻松完成这一操作。
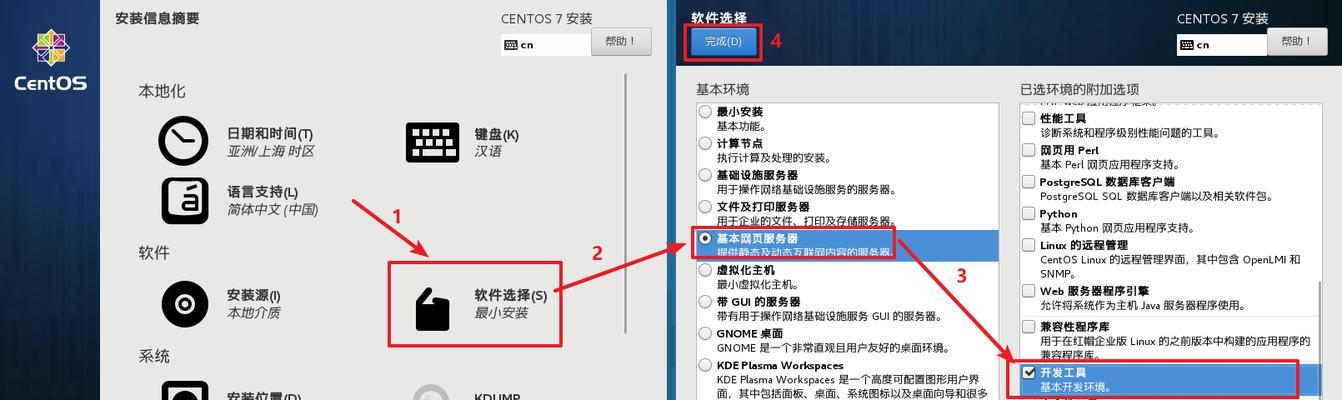
准备工作——备好所需工具和材料
在开始装电脑系统之前,我们需要准备好一台可用的电脑、一个U盘、一个可用的系统安装镜像文件以及相应的驱动程序。
下载系统镜像文件——选择合适的操作系统版本
在进行系统安装之前,我们需要下载对应的系统镜像文件。根据自己的需求和电脑硬件配置,选择合适的操作系统版本,比如Windows10家庭版、专业版等。

制作启动U盘——将系统镜像写入U盘
将准备好的U盘插入电脑,通过专业的U盘启动制作工具将系统镜像写入U盘。确保写入过程顺利完成后,我们的启动U盘就制作好了。
设置电脑启动顺序——将U盘设为第一启动项
在进入电脑BIOS界面后,将U盘设为第一启动项,以确保电脑能够从U盘启动。然后保存设置并重启电脑。
进入系统安装界面——按提示完成安装步骤
在重启电脑后,系统会自动从U盘启动,进入系统安装界面。按照界面提示,选择合适的语言、时区等设置,并同意相关条款。

分区和格式化——为系统安装做准备
根据需要,选择是否对硬盘进行分区和格式化操作。对于新购买的电脑,一般无需进行此操作。
选择安装位置——确定系统安装路径
在安装过程中,系统会要求选择安装位置。我们可以根据实际情况选择合适的硬盘和分区进行安装。
系统文件复制——将系统文件拷贝到硬盘
在选择好安装位置后,系统会开始复制必要的文件到硬盘中。这个过程可能需要一些时间,请耐心等待。
系统配置——设置用户名、密码等信息
在系统文件复制完成后,系统会要求设置用户名、密码等信息。根据个人需求进行设置,确保信息的准确性和安全性。
驱动安装——安装硬件驱动程序
系统安装完成后,我们需要安装相应的硬件驱动程序。可以通过光盘、U盘或者官方网站下载驱动程序并安装。
更新系统——获取最新的系统更新
安装完驱动程序后,我们还需要通过系统更新来获取最新的修复补丁和功能更新,以提升系统的稳定性和安全性。
安装常用软件——恢复电脑功能
除了操作系统和硬件驱动程序,我们还需要安装一些常用的软件来恢复电脑的各项功能,比如办公软件、浏览器等。
个性化设置——根据需求进行个性化调整
完成上述步骤后,我们可以根据个人需求进行一些个性化的设置,比如桌面背景、系统主题、显示分辨率等。
数据迁移和备份——确保重要数据的安全
在重新装系统之前,务必将重要的数据进行备份,并在安装完成后将其迁移到新系统中,以确保数据的安全和完整性。
享受新系统——电脑重焕青春
完成上述步骤后,我们的电脑就成功地安装了新的系统。现在,我们可以尽情享受电脑重焕青春带来的高速和流畅了。
通过用U盘装电脑系统,我们可以轻松地实现电脑性能的提升。只需准备好所需工具和材料,按照步骤进行操作,即可完成系统安装。希望本文对大家有所帮助,让你的电脑重焕青春!