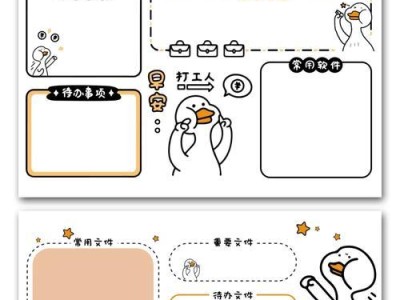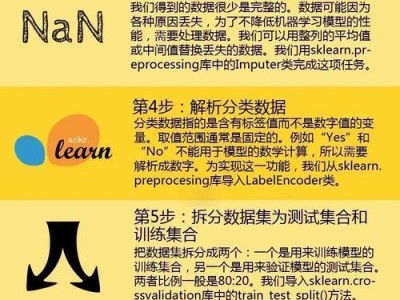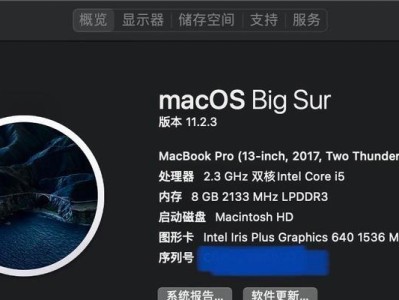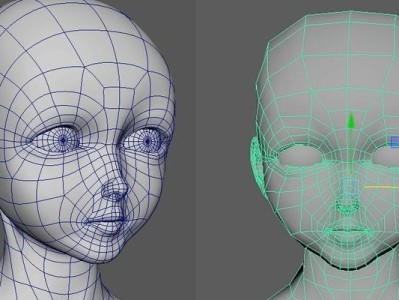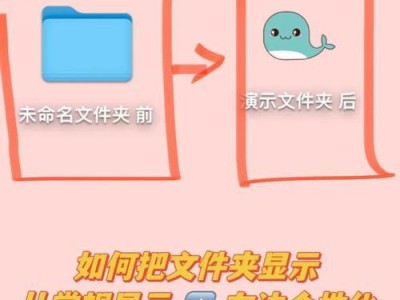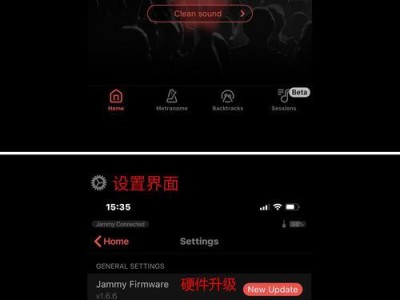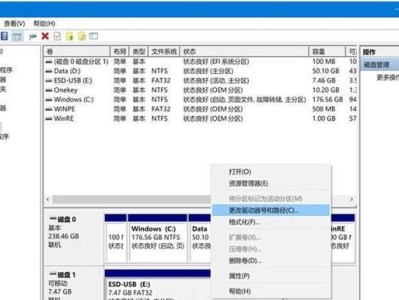在使用计算机时,我们常常需要打开不同的文件夹来查看或操作其中的文件。通常情况下,我们可以使用鼠标点击资源管理器中的文件夹图标来实现这一目的。然而,对于一些熟悉命令行操作的用户来说,他们可能更倾向于通过命令行方式来打开文件夹,以提高工作效率。本文将介绍如何使用CMD命令快速打开指定路径下的文件夹。
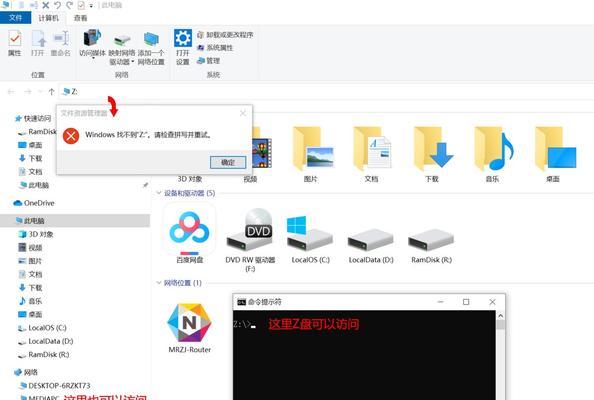
一:CMD命令行的基本概念
CMD是Windows系统中的一个命令行解释器,通过CMD可以执行各种系统命令和脚本。在CMD中,可以输入特定的命令来执行相应的操作。对于需要经常打开指定路径下文件夹的用户来说,学习使用CMD命令打开文件夹将会非常方便。
二:查找当前路径
在CMD中,我们可以使用`cd`命令来查找当前所在的路径。通过输入`cd`命令后按回车键,CMD将显示当前所在的路径。
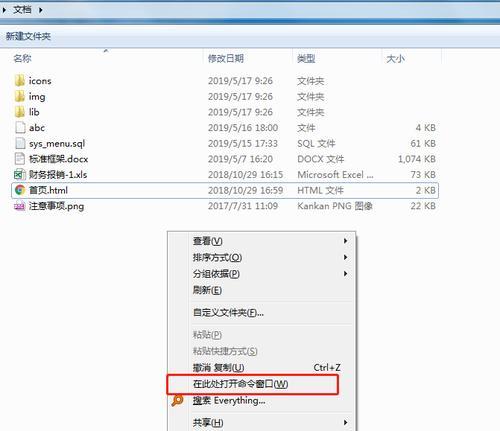
三:切换路径
如果需要打开的文件夹不在当前路径下,我们可以通过`cd`命令切换到目标路径。例如,如果想要打开D盘下的一个文件夹,可以输入`cdD:\文件夹名称`来切换到目标路径。
四:打开文件夹
当切换到目标路径后,我们可以使用`start`命令来打开文件夹。在CMD中,输入`start.`命令并按回车键,系统将会自动打开当前路径下的文件夹。
五:打开指定路径下的文件夹
如果想要打开指定路径下的文件夹,可以将目标路径作为参数传递给`start`命令。例如,输入`startD:\文件夹名称`来打开D盘下的指定文件夹。
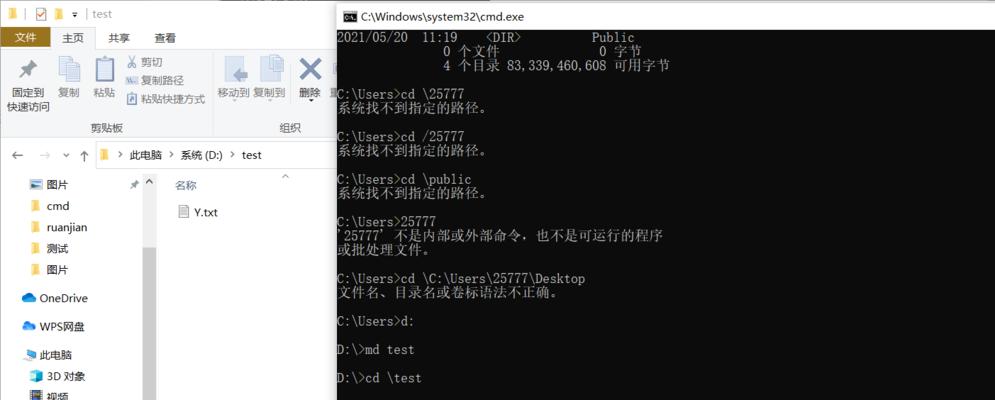
六:打开系统特定的文件夹
除了打开指定路径下的文件夹外,CMD还可以直接打开系统特定的文件夹,如桌面、文档、下载等。例如,输入`start.\Desktop`来打开桌面文件夹。
七:使用快捷方式打开文件夹
如果想要通过CMD快速打开某个文件夹,可以创建一个指向该文件夹的快捷方式,并将其放置在系统路径中。在CMD中输入快捷方式的名称即可打开对应文件夹。
八:自定义CMD命令
为了更加方便地使用CMD打开文件夹,我们可以将常用的CMD命令进行自定义。例如,我们可以创建一个名为`opendir`的批处理文件,并将其放置在系统路径中,然后在CMD中输入`opendir`命令即可打开文件夹。
九:使用CMD命令行打开文件夹的优势
相比于使用鼠标点击资源管理器中的文件夹图标,使用CMD命令行打开文件夹具有以下优势:1.提高工作效率;2.更快捷的路径切换;3.可自定义命令。
十:CMD命令行打开文件夹的注意事项
在使用CMD命令行打开文件夹时,需要注意以下事项:1.输入的路径应正确无误;2.需要具有足够的权限才能打开某些文件夹;3.注意不要误操作删除或修改文件。
十一:常用CMD命令快捷方式
为了更方便地使用CMD命令打开文件夹,下面列举了一些常用的CMD命令快捷方式供参考:
1.打开桌面文件夹:`start.\Desktop`
2.打开文档文件夹:`start.\Documents`
3.打开下载文件夹:`start.\Downloads`
十二:CMD命令行打开文件夹的实际应用
CMD命令行打开文件夹不仅可以用于个人日常使用,也可以应用于批量文件处理、脚本编写等方面。通过结合CMD命令和其他工具,可以实现更多复杂的操作。
十三:CMD命令行打开文件夹的操作示例
下面是一个操作示例,展示了如何使用CMD命令行打开指定路径下的文件夹:
1.在CMD中输入`cdD:\文件夹名称`,切换到目标路径。
2.输入`start.`命令,打开该文件夹。
十四:CMD命令行打开文件夹的扩展知识
除了打开文件夹外,CMD命令行还可以执行其他一些操作,如创建文件、删除文件、复制文件等。有关这些扩展知识的详细介绍可以在其他文章中了解。
十五:
通过本文的介绍,我们了解了如何使用CMD命令行快速打开指定路径下的文件夹。CMD命令行打开文件夹不仅能提高工作效率,还可以结合其他操作进行更多复杂的任务。希望本文对读者在使用CMD命令行打开文件夹方面提供了一些帮助。