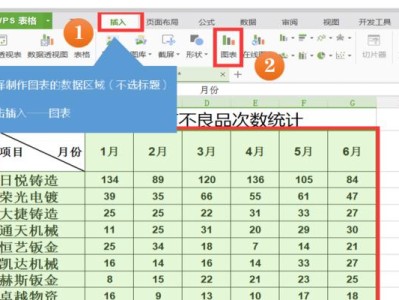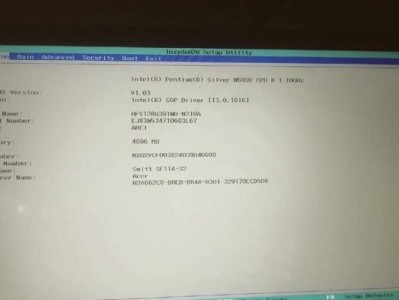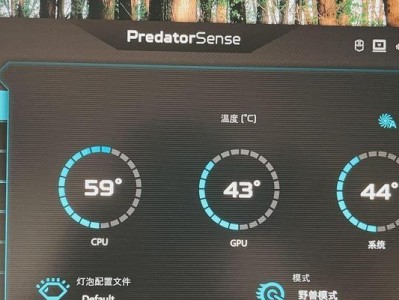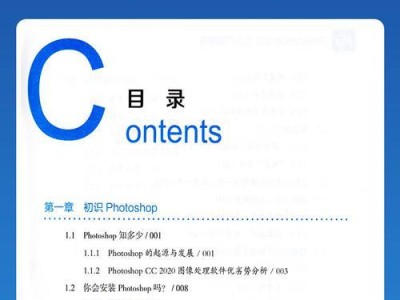随着技术的不断发展,许多计算机用户都意识到了用U盘来安装操作系统的便利性。而以3启动U盘在这一领域中无疑是最受欢迎的,因为它能够同时搭载多个操作系统,并且启动速度更快。本文将详细介绍如何制作以3启动U盘,帮助读者轻松完成这一过程。
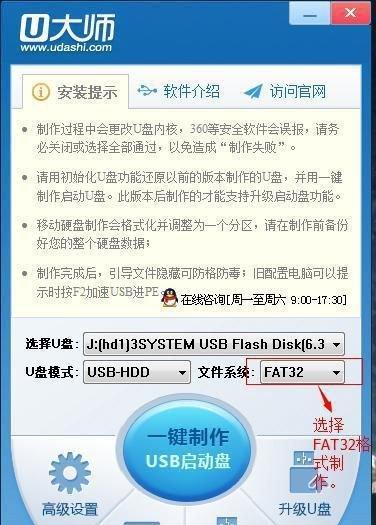
选择合适的U盘
在制作以3启动U盘之前,首先需要准备一个容量足够大的U盘,通常建议使用至少16GB的U盘。同时,确保该U盘是空白的,因为在制作过程中会将其格式化。
下载并安装启动软件
在制作3启动U盘之前,我们需要下载一个专门的软件来完成这个任务。有很多可供选择的软件,比如Rufus、YUMI等。根据自己的需求和操作系统的不同,选择一个合适的软件,并在官方网站上下载并安装它。
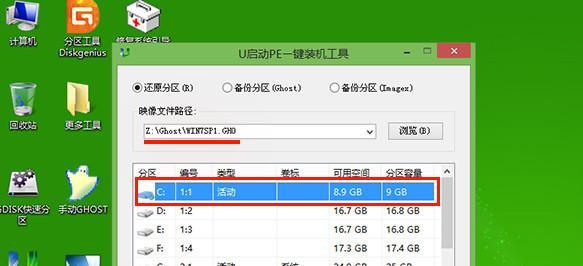
准备操作系统镜像文件
制作3启动U盘需要一个或多个操作系统的镜像文件。这些镜像文件通常可以从官方网站上免费下载,比如Windows、Ubuntu等操作系统。
打开启动软件
安装好启动软件后,双击打开它。在软件界面上,我们可以看到一些选项供我们选择。
选择U盘
在启动软件中,我们需要选择要制作成3启动U盘的U盘。在“设备”选项中,找到并选择我们准备好的U盘。

选择操作系统镜像文件
在启动软件中,我们需要选择要添加到U盘中的操作系统镜像文件。通常这些镜像文件可以通过“浏览”按钮来选择。
设置分区方案
在启动软件中,有时需要设置分区方案。根据自己的需求和喜好,选择合适的分区方案,并在软件界面上进行相应设置。
开始制作3启动U盘
在启动软件中,找到并点击“开始”或“制作”按钮,启动制作3启动U盘的过程。这个过程可能需要一些时间,请耐心等待。
等待制作完成
制作3启动U盘的过程可能会花费一些时间,这取决于U盘的大小和电脑的性能。在制作过程中,请不要中途中断,等待制作完成。
验证U盘
制作完成后,我们需要验证U盘是否成功制作成3启动U盘。将U盘插入需要安装操作系统的计算机,并重启计算机。确保计算机能够从U盘启动,并且能够顺利进入到3启动界面。
添加其他操作系统
如果我们想要添加其他的操作系统到3启动U盘中,可以在启动软件中选择“添加新选项”或类似的选项。然后按照软件提示进行操作,将其他的操作系统镜像文件添加到U盘中。
移除U盘
验证完成后,我们可以将U盘从计算机中取出,并妥善保管。
使用3启动U盘
现在,我们可以将3启动U盘用于各种需要安装操作系统的计算机上了。只需将U盘插入计算机并重启,选择需要安装的操作系统即可。
注意事项
在使用3启动U盘时,需要注意以下几点:1.请确保安全地保存和保管自己的3启动U盘,避免数据丢失或被他人篡改。2.不要在不熟悉的计算机上使用3启动U盘,以免操作失误导致数据丢失。
通过本文的介绍,我们了解到了如何制作以3启动U盘,并将其用于安装操作系统。制作过程虽然稍微复杂,但是只需按照步骤进行操作,就能够顺利完成。希望本文对读者能有所帮助,让大家轻松享受到3启动U盘带来的便利。