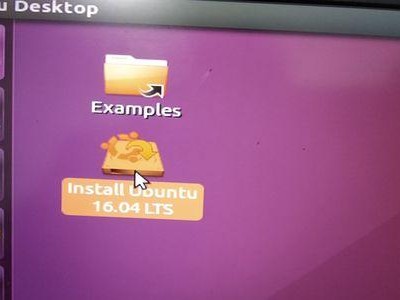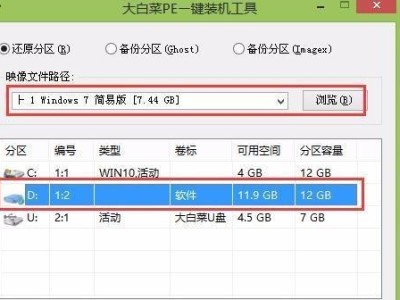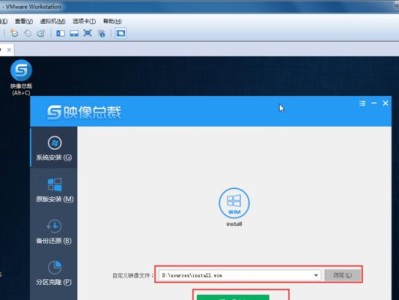在计算机维护和故障排除过程中,制作一个可启动的盘是必不可少的。虽然市面上有很多制作启动盘的工具,但是很多人不知道其实用cmd也可以轻松制作启动盘。本文将一步步教你如何使用cmd制作启动盘,只需要简单的命令操作,就能轻松完成任务。
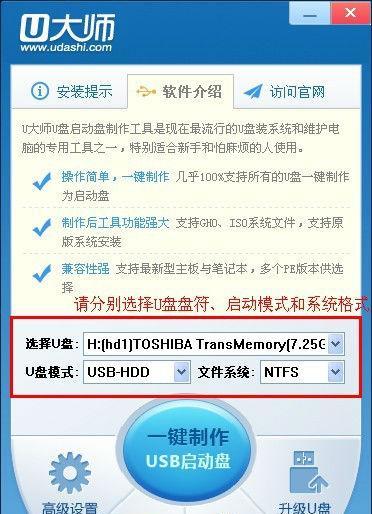
查看U盘的盘符和容量
在开始制作启动盘之前,我们需要先确定U盘的盘符和容量。打开cmd窗口,输入命令“diskpart”,然后输入命令“listdisk”,就可以列出电脑上的所有磁盘信息。找到对应的U盘,记下其盘符和容量。
清空U盘
使用cmd制作启动盘之前,我们需要先清空U盘中的所有数据。在cmd窗口中输入命令“diskpart”,然后输入命令“selectdiskx”(x为U盘的盘符),接着输入命令“clean”,就可以清空U盘中的所有数据。
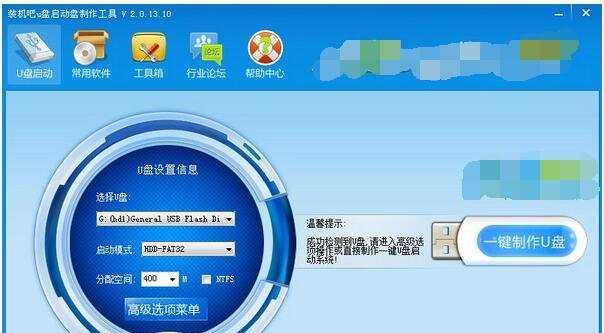
创建分区
清空U盘之后,我们需要创建一个分区来存放启动盘的内容。在cmd窗口中输入命令“diskpart”,然后输入命令“selectdiskx”(x为U盘的盘符),接着输入命令“createpartitionprimary”,就可以创建一个主分区。
格式化U盘
创建完分区之后,我们需要将U盘进行格式化。在cmd窗口中输入命令“formatx:/FS:FAT32”(x为U盘的盘符),接着输入命令“assign”和“exit”,就可以完成对U盘的格式化。
设置启动分区
格式化完成后,我们需要将U盘的分区设置为启动分区。在cmd窗口中输入命令“diskpart”,然后输入命令“selectdiskx”(x为U盘的盘符),接着输入命令“selectpartition1”,最后输入命令“active”,就可以将U盘的分区设置为启动分区。

复制系统文件
接下来,我们需要将系统文件复制到U盘中。在cmd窗口中输入命令“xcopy/sC:\Windows\*.*x:\”(C为系统所在的盘符,x为U盘的盘符),就可以将系统文件复制到U盘中。
安装启动引导程序
复制系统文件完成后,我们需要安装启动引导程序。在cmd窗口中输入命令“bootsect/nt60x:”(x为U盘的盘符),就可以安装启动引导程序。
制作启动盘完成
经过以上步骤,我们已经成功使用cmd制作了一个启动盘。现在,只需要将U盘插入需要启动的电脑中,重新启动电脑,就可以从U盘启动系统了。
cmd制作启动盘的优势
相比于市面上的一些制作启动盘工具,使用cmd制作启动盘有着自身的优势。cmd是系统自带的工具,无需下载和安装其他软件;cmd操作简单明了,适合不熟悉其他制作工具的用户;cmd制作启动盘速度快,可以节省大量时间。
注意事项
在制作启动盘的过程中,我们需要注意一些事项。制作启动盘前请备份好重要数据,以免造成数据丢失;选择正确的U盘盘符,避免错误操作;在复制系统文件和安装引导程序时,请确保输入的命令无误。
常见问题解答
在制作启动盘的过程中,可能会遇到一些问题。如果出现无法清空U盘或格式化U盘的情况,可以尝试重新插拔U盘并以管理员身份运行cmd窗口;如果复制系统文件时出现文件太大无法复制的情况,可以尝试删除一些不必要的文件。
其他制作启动盘的方法
除了使用cmd制作启动盘外,还有其他一些方法可以制作启动盘。比如使用第三方制作工具,如Rufus、UltraISO等;或者通过系统自带的工具,如Windows10中的“创建可移动驱动器”工具。
通过本文的介绍,我们了解到了使用cmd制作启动盘的方法和注意事项。相比于其他制作工具,cmd操作简单方便,并且无需下载额外的软件。希望本文对你有所帮助,能够顺利制作出一个可靠的启动盘。
推荐阅读
如果你对计算机维护和故障排除感兴趣,推荐阅读以下相关文章:
-如何使用cmd修复硬盘错误
-cmd常用命令大全
-如何在cmd中查看系统信息
了解更多
如果你想了解更多关于计算机维护和故障排除的知识,可以参考以下资源:
-网络上的相关教程和视频教程
-技术论坛和社区,如知乎、StackOverflow等
-参加相关的培训课程和培训班