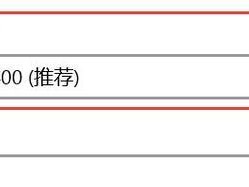随着技术的发展,现在许多电脑维修工程师和普通用户都会使用PE(Pre-installationEnvironment)工具来解决电脑系统问题。PE是一个独立的操作系统环境,可以在无需安装的情况下直接运行于计算机硬件之上。在本文中,我们将详细介绍如何使用PE工具在本地安装操作系统的步骤和注意事项。
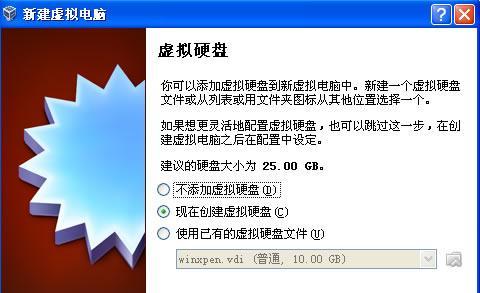
第一步:准备必要的材料和工具
在开始之前,你需要准备一个U盘或者光盘,并下载一个PE工具。PE工具可以通过搜索引擎找到,并确保下载的是最新版本。
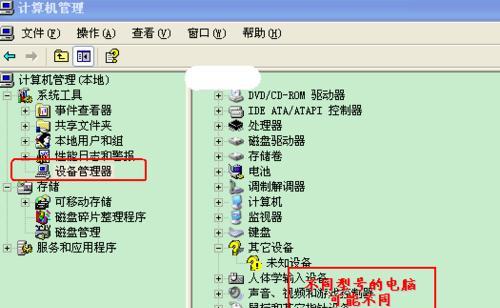
第二步:制作PE启动盘或启动光盘
将下载好的PE工具解压并复制到U盘或者刻录到光盘中。确保你的计算机可以从U盘或者光盘启动。
第三步:启动计算机并进入PE环境
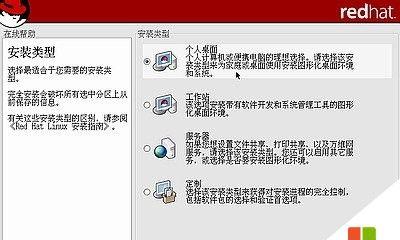
将制作好的PE启动盘插入计算机,重启计算机并按下相应的键进入BIOS设置界面,将启动顺序设置为从U盘或光盘启动。保存设置并重启计算机。
第四步:选择本地安装操作系统选项
在PE环境中,你将看到一个图形化界面,选择“本地安装操作系统”选项。这会打开一个新的窗口,里面列出了计算机上的所有硬盘和分区。
第五步:选择要安装的硬盘和分区
在新窗口中,选择你希望安装操作系统的硬盘和分区。请确保选择正确的硬盘和分区,以防止误操作造成数据丢失。
第六步:格式化选定的分区
在选择了要安装操作系统的硬盘和分区后,点击“格式化”按钮来清除该分区上的所有数据。请确保你已备份重要文件,因为格式化将导致数据永久删除。
第七步:开始安装操作系统
完成格式化后,点击“安装”按钮来开始安装操作系统。系统将自动将所选操作系统的文件复制到分区中,并进行必要的配置。
第八步:设置系统相关信息
在系统安装过程中,你需要提供一些关于语言、时区、用户名和密码等信息。请根据实际情况填写,并确保密码设置安全可靠。
第九步:等待操作系统安装完成
操作系统的安装需要一定时间,请耐心等待安装过程完成。在此期间,不要断电或重新启动计算机,以免安装过程中断。
第十步:重启计算机并进入新系统
当安装完成后,系统会提示你重启计算机。按照提示重新启动计算机,并确保从硬盘启动。你将进入全新安装好的操作系统。
第十一步:完成初始化设置
在进入新系统后,根据提示完成一些初始化设置,如网络连接、驱动程序安装等。这些设置可以根据个人需求进行调整。
第十二步:安装常用软件和驱动程序
在系统初始化设置完成后,你可以开始安装一些常用软件和驱动程序。这些软件和驱动程序将提高你的计算机性能和功能。
第十三步:备份重要文件和数据
在系统正常运行之后,记得定期备份重要文件和数据。这样可以避免意外情况导致数据丢失或操作系统崩溃。
第十四步:定期维护和更新系统
为了保持系统的良好性能和安全性,定期进行系统维护和更新是必要的。更新操作系统补丁,清理垃圾文件,优化注册表等操作都可以帮助你保持系统健康。
第十五步:遇到问题时寻求帮助
如果在安装过程中或使用新系统的过程中遇到问题,可以通过搜索引擎、技术论坛或咨询专业人士来寻求帮助。记住,没有人是万事通,学会寻求帮助是解决问题的关键。
通过PE工具在本地安装操作系统可以帮助我们轻松解决计算机系统问题,并提供一个全新的操作系统环境。但在使用过程中,需要注意备份重要文件、选择正确的硬盘和分区、保持耐心等。希望本文的详细教程对你有所帮助,祝你安装成功并享受新系统带来的便利与快乐!