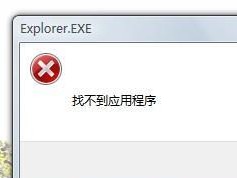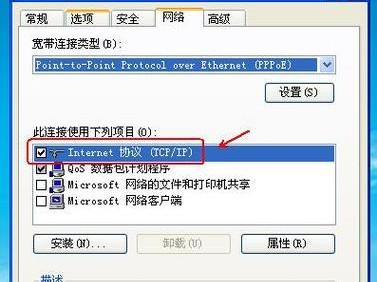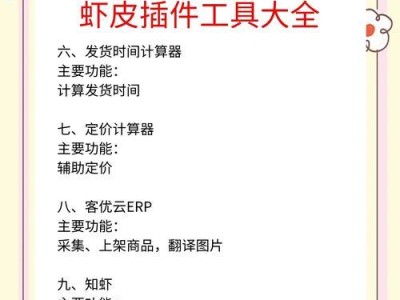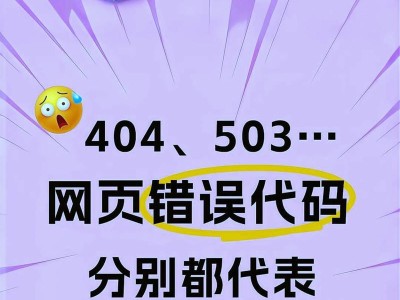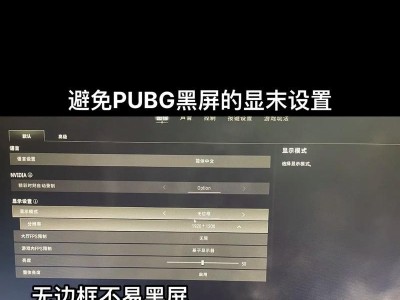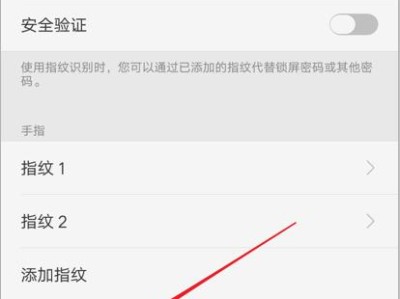随着科技的发展,更换电脑硬盘或升级操作系统已经成为一种常见的需求。在本教程中,我们将介绍如何使用新硬盘进行PE安装Windows10的详细步骤,让您能够轻松地安装最新的操作系统。无论您是计算机新手还是有一定经验的用户,本教程都会为您提供清晰易懂的指导,确保您成功完成安装。
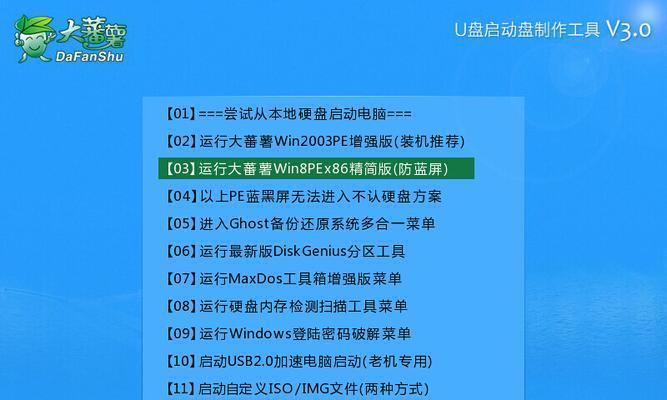
一、准备工作
1.1检查硬件要求:确保您的计算机硬件满足Windows10的最低要求,包括处理器、内存和硬盘空间等。
1.2购买合适的新硬盘:根据您的需求选择合适的新硬盘,并确保其与您的计算机兼容。
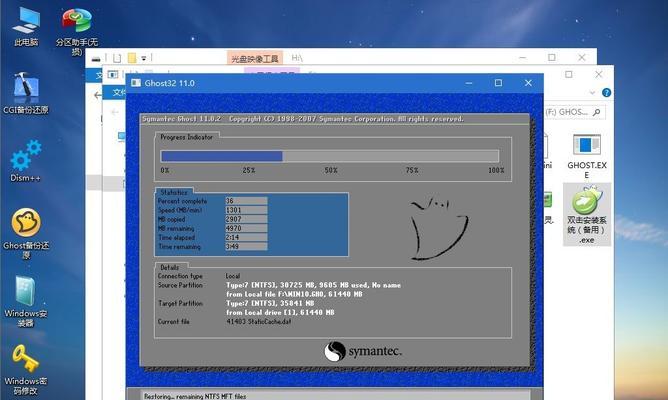
二、制作PE启动盘
2.1下载PE制作工具:从官方网站下载合适的PE制作工具,并按照安装说明进行安装。
2.2准备U盘:将一张容量足够的U盘插入计算机,并备份其中的重要数据。
2.3制作PE启动盘:打开PE制作工具并按照向导的步骤进行操作,将PE系统安装到U盘上。
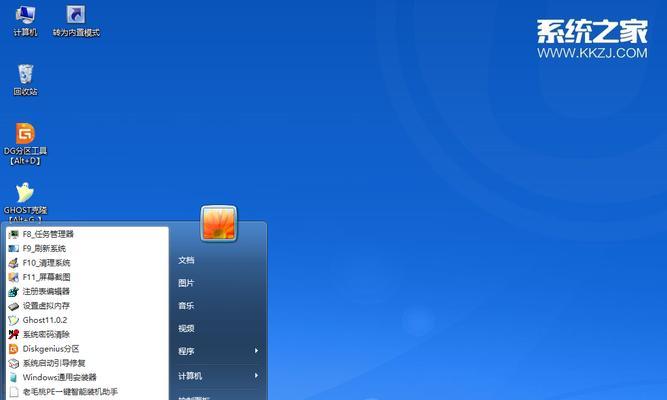
三、安装新硬盘并进入PE系统
3.1关机:关闭计算机,插入新硬盘。
3.2进入BIOS设置:开机时按照屏幕上的提示进入计算机的BIOS设置界面。
3.3设置启动顺序:将新硬盘调整为第一启动设备,保存设置并重启计算机。
四、进行PE安装Windows10
4.1进入PE系统:在计算机启动时按照屏幕提示,选择从U盘启动,进入PE系统。
4.2打开安装程序:在PE系统中找到Windows10的安装程序,并双击打开。
4.3同意许可协议:阅读并同意Windows10的许可协议,然后点击继续。
4.4选择安装类型:根据您的需求选择“自定义安装”或“快速安装”。
五、分区和格式化新硬盘
5.1创建分区:在安装程序中选择新硬盘,点击“新建”创建一个或多个分区。
5.2设置分区大小:根据您的需求设置分区的大小,并点击“应用”保存设置。
5.3格式化分区:选择已创建的分区,点击“格式化”进行格式化操作。
六、安装Windows10
6.1选择安装位置:在安装程序中选择刚刚格式化的分区作为安装位置。
6.2开始安装:点击“下一步”开始安装Windows10。
6.3等待安装完成:耐心等待安装过程完成,期间计算机可能会自动重启。
6.4设置个人选项:在安装完成后,根据提示设置个人选项,如语言、时区和账户等。
七、完成安装
7.1检查更新:连接到互联网后,Windows10会自动检查并下载最新的更新。
7.2安装驱动程序:根据您的硬件配置,下载并安装相应的驱动程序。
7.3迁移数据:将备份的数据从之前的硬盘或其他存储设备迁移到新硬盘上。
7.4安装软件:根据需求,重新安装您需要的软件和应用程序。
通过本教程,我们详细介绍了使用新硬盘进行PE安装Windows10的步骤。无论您是初次尝试还是有经验的用户,只要按照本教程的指导进行操作,您都能够轻松完成安装,并享受到最新操作系统带来的便利和功能。祝您安装顺利,使用愉快!