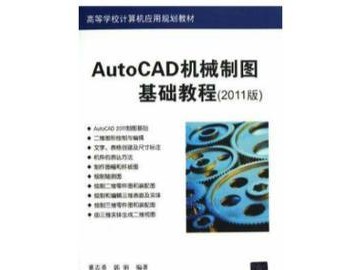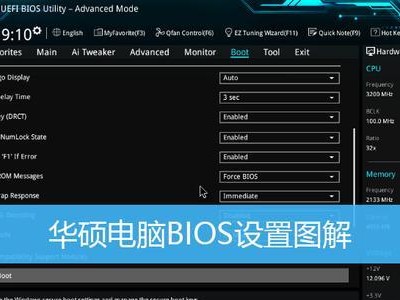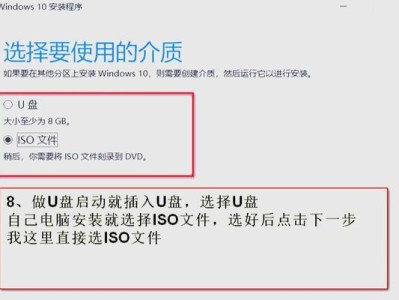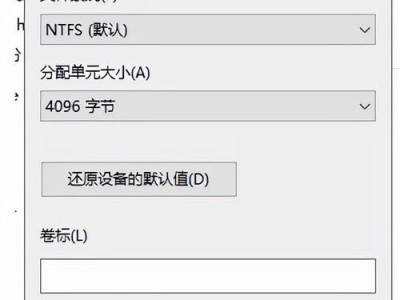随着技术的发展,UEFI(统一可扩展固件接口)作为新一代的引导系统得到了广泛应用。本文将为大家详细介绍如何使用UEFI引导系统来安装Win7系统,帮助您轻松完成安装过程。

1.准备工作
在开始安装之前,您需要准备一个U盘或光盘,以及一个可启动UEFI引导系统的计算机。确保您已经备份好重要数据,并插入U盘或光盘。
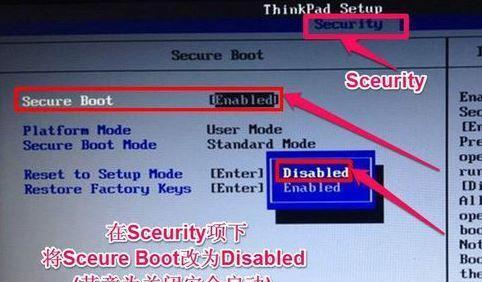
2.进入UEFI设置界面
您需要进入计算机的UEFI设置界面。通常,在开机时按下F2、F10、Del等键进入BIOS设置页面。找到“Boot”选项,并确保启用UEFI模式。
3.调整启动顺序

在UEFI设置界面中,找到“BootOrder”或“BootSequence”选项。将U盘或光盘的启动顺序调整到第一位,以确保计算机能够从U盘或光盘启动。
4.保存设置并重启
在调整完启动顺序后,保存设置并重启计算机。计算机将会自动从U盘或光盘启动,进入Win7系统安装界面。
5.选择安装语言和区域设置
在Win7系统安装界面中,选择您所需的安装语言和区域设置,并点击“下一步”继续安装过程。
6.点击“安装现在”
在安装类型选择页面,点击“自定义(高级)”选项,然后点击“下一步”。接着,点击“安装现在”按钮开始安装Win7系统。
7.创建分区
在分区页面,点击“新建”按钮创建一个新的分区。根据您的需要,设置分区的大小,并选择要安装系统的分区。点击“下一步”继续安装。
8.等待安装完成
安装过程会自动进行,并可能需要一些时间来完成。请耐心等待,不要中途中断安装过程。
9.设置用户名和密码
在安装完成后,系统将会提示您设置用户名和密码。请根据提示填写相应信息,并点击“下一步”。
10.安装驱动程序
一旦系统登录成功,您需要安装适配于您的计算机的驱动程序。可以从计算机制造商的官方网站下载最新的驱动程序,然后进行安装。
11.更新系统补丁
为了保持系统的稳定性和安全性,建议您立即更新Win7系统的补丁。打开WindowsUpdate,检查并安装所有可用的更新。
12.安装常用软件
在系统更新完成后,您可以根据个人需求安装一些常用软件,如浏览器、办公套件等。确保从官方网站下载并安装软件,以避免潜在的安全风险。
13.迁移个人数据
如果您之前备份了个人数据,现在可以将其迁移到新安装的Win7系统中。复制您的文件和文件夹到合适的位置,以便您可以方便地访问。
14.设置系统偏好
根据个人偏好,您可以进行一些系统设置,如调整桌面背景、更改显示分辨率、设置网络连接等。确保系统适应您的使用习惯。
15.检查系统稳定性
您需要检查新安装的Win7系统的稳定性。运行一些常用程序和任务,确保系统正常运行,并解决任何可能出现的问题。
通过本文的详细指导,您应该已经掌握了使用UEFI引导系统安装Win7系统的方法。请按照步骤进行操作,并确保在安装过程中保持耐心。祝您成功安装并使用Win7系统!