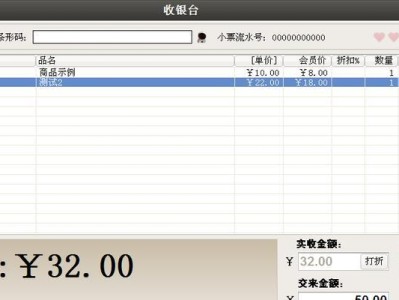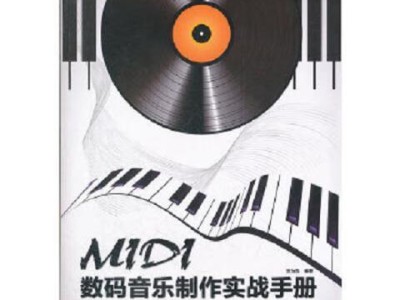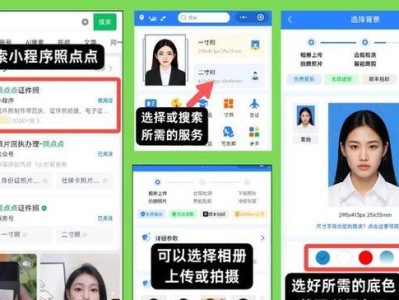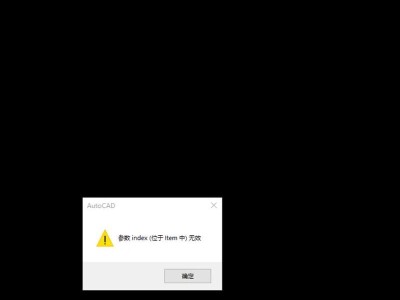随着时间的推移,笔记本的USB接口可能会出现磨损、松动或无法正常工作的问题。在这篇文章中,我们将向你展示如何更换笔记本USB接口,让你的电脑焕然一新。

一:准备工作——确认问题并获取适配器
在更换笔记本USB接口之前,首先需要确定问题出在USB接口上,并且获得正确的适配器。确认问题可以通过连接其他设备测试或者查看设备管理器来进行。
二:备份数据——保护重要文件
在进行任何硬件更换之前,备份你的重要文件是至关重要的。可以使用外部硬盘、云存储或其他存储设备来完成数据备份。

三:关闭电脑——确保安全操作
在开始更换笔记本USB接口之前,务必将电脑完全关机,并拔掉电源线和电池。这是为了确保在操作过程中不会发生任何意外情况。
四:打开电脑——找到USB接口位置
打开电脑,找到需要更换的USB接口的位置。通常,它们位于电脑的一侧或背面,但具体位置可能因不同品牌和型号而异。
五:拆卸外壳——取下笔记本外壳
为了更换USB接口,你需要拆下笔记本电脑的外壳。根据笔记本品牌和型号,可能需要使用螺丝刀或其他工具来打开外壳。

六:查找USB接口——定位需要更换的部件
一旦拆下笔记本电脑的外壳,你可以轻松找到需要更换的USB接口。它通常是一块小板,连接着主板和USB插口。
七:拔出旧接口——小心操作
使用一个小扁平螺丝刀或其他适当工具,小心地将旧的USB接口从主板上拔出。确保不要过度用力,以免损坏其他组件。
八:安装新接口——插入新的USB接口
将新的USB接口插入主板上的插槽中。确保插入正确,并轻轻按下以确保良好的连接。仔细检查接口是否牢固,没有松动。
九:固定接口——紧固螺丝
根据需要,使用螺丝固定新的USB接口。这将确保接口在使用时不会松动或移动。
十:重新组装外壳——将笔记本外壳安装回去
安装好新的USB接口后,重新组装笔记本电脑的外壳。确保所有螺丝紧固,并按正确的顺序重新连接所有部件。
十一:打开电脑——重新上电测试
将电源线和电池重新连接到笔记本电脑上,并打开电脑。使用其他设备测试新的USB接口是否正常工作。
十二:驱动安装——更新和安装驱动程序
如果更换USB接口后,电脑无法自动识别设备,可能需要手动更新或安装驱动程序。通过设备管理器或厂商官方网站下载并安装适当的驱动程序。
十三:数据恢复——导入备份文件
重新安装驱动程序后,可以导入之前备份的文件。确保一切正常,所有数据都完好无损。
十四:功能测试——测试新的USB接口
进行功能测试,连接各种设备并确保新的USB接口可以正常工作。如果一切正常,恭喜你成功更换笔记本USB接口!
十五:——享受焕然一新的电脑
通过按照以上步骤更换笔记本USB接口,你可以解决USB接口问题,并让你的电脑焕然一新。享受新的接口带来的便利和稳定性,让你的工作和娱乐体验更加顺畅。