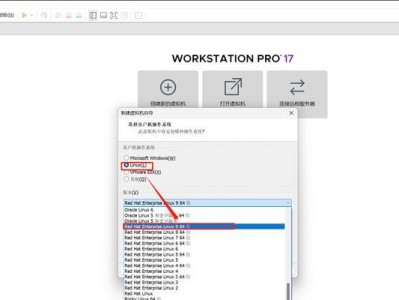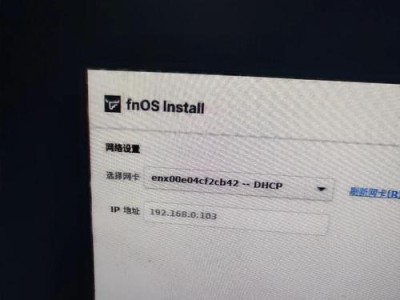在日常使用中,很多人希望能够同时享受到MacOSX和Windows操作系统的便利,那么如何在一台iMac上实现双系统的安装和切换呢?本文将详细介绍iMac双系统的教程,让大家轻松掌握这一技能。
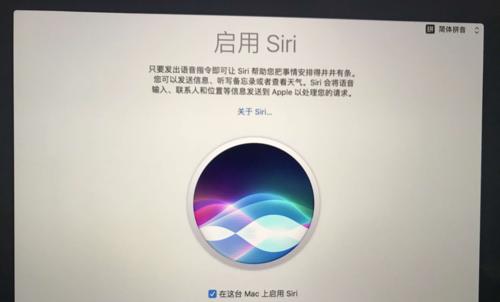
准备工作:备份重要数据和制作引导盘
1.备份你的重要数据:在进行任何系统更改之前,务必备份你的重要数据,以防万一。
2.制作引导盘:在准备安装Windows之前,需要制作一个U盘作为引导盘,用于引导Windows系统的安装。

分区操作:为Windows系统留出磁盘空间
3.打开“应用程序”文件夹中的“实用工具”,找到并打开“磁盘工具”。
4.选择你的硬盘,在分区选项卡中点击“+”按钮添加一个新分区。
5.设置新分区的大小,并点击“应用”按钮进行分区操作。

安装Windows系统:使用BootCamp助理
6.打开“应用程序”文件夹中的“实用工具”,找到并打开“BootCamp助理”。
7.点击“继续”按钮,选择“创建Windows10或更高版本的安装磁盘”。
8.插入之前制作好的引导盘,选择引导盘所在的位置,点击“继续”按钮。
9.在BootCamp助理中设置分区大小,并点击“安装”按钮开始安装Windows系统。
切换系统:使用启动菜单
10.在iMac启动时,按住Option(?)键,直到出现启动菜单。
11.使用鼠标或键盘上下键选择要启动的系统,然后点击“回车”键确认选择。
设置默认系统:通过系统偏好设置
12.进入MacOSX系统后,点击左上角的苹果图标,选择“系统偏好设置”。
13.找到并打开“启动磁盘”选项,选择你想要设定为默认启动的系统。
14.点击锁形图标解锁,输入管理员密码后点击“确定”按钮保存设置。
切换操作系统:使用引导盘
15.如果你想切换回之前安装的系统,可以重新插入之前制作好的引导盘,按住Option(?)键启动,并选择你想要切换的系统。
通过本文的教程,我们可以学会在iMac上安装和切换双系统的方法。在使用双系统的过程中,记得及时备份数据,遵循操作步骤,并根据个人需求设置默认系统,这样就能够轻松享受到MacOSX和Windows系统的便利。希望本文对大家有所帮助。