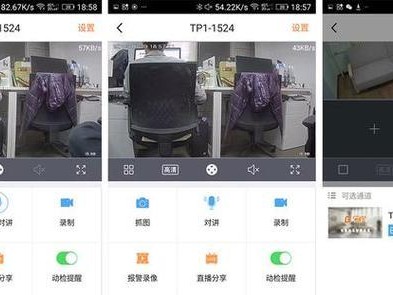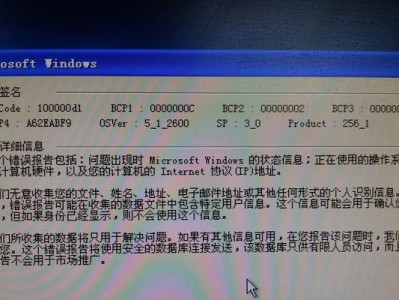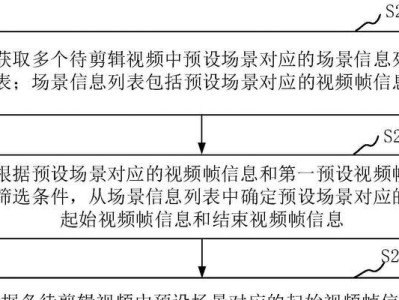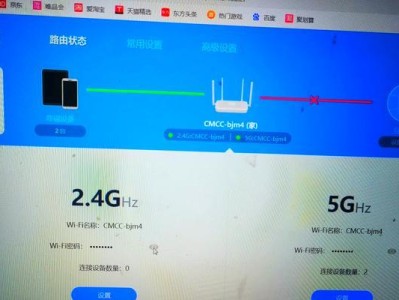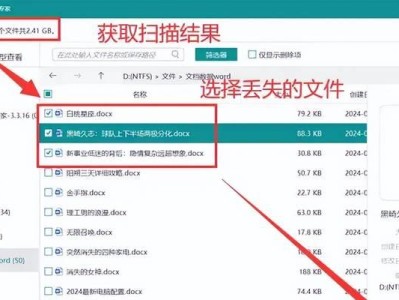随着计算机技术的不断进步,更多的用户选择使用U盘来安装操作系统,这种方法不仅快速方便,还可以减少光盘的使用。本文将为大家介绍如何使用Win7U盘ISO来安装系统,让您轻松完成操作系统的安装。

1.准备所需材料和工具
为了顺利进行操作系统的安装,我们首先需要准备以下材料和工具:

(U盘、Win7系统ISO镜像文件、电脑、下载和安装Rufus工具)
2.格式化U盘
在进行系统安装之前,我们需要将U盘进行格式化。打开“我的电脑”,右击U盘并选择“格式化”选项,选择FAT32文件系统格式,并点击“开始”按钮。

3.下载Rufus工具
Rufus是一款免费的工具,可以帮助我们将ISO镜像文件写入U盘。我们可以在官方网站上下载并安装这个工具。
4.打开Rufus工具
安装完成后,打开Rufus工具,并将U盘插入电脑的USB接口。Rufus会自动检测到U盘的插入。
5.选择ISO镜像文件
在Rufus工具中,我们需要选择刚刚下载的Win7系统ISO镜像文件。点击“选择”按钮,浏览到ISO文件所在位置,并选择它。
6.设置U盘启动方式
在Rufus工具的界面中,我们需要设置U盘的启动方式。选择“MBR分区方案”,并在“文件系统”中选择“NTFS”。点击“开始”按钮,Rufus将开始写入ISO文件到U盘。
7.等待写入完成
等待Rufus将ISO文件写入U盘,这个过程可能会花费一些时间,耐心等待即可。
8.设置电脑启动顺序
将U盘写入完成后,我们需要设置电脑的启动顺序。在BIOS设置中,将U盘设为第一启动设备。重启电脑后,系统将从U盘启动。
9.开始安装系统
重启后,系统将从U盘启动,进入Win7系统安装界面。按照提示一步步进行安装操作,选择系统安装位置、输入产品密钥、同意许可协议等。
10.等待安装完成
在安装过程中,系统会自动进行文件的复制和安装。等待安装完成后,电脑将会重启。
11.完成初始设置
重启后,系统将进入初始设置界面,我们需要根据自己的需求进行个性化设置,如选择时区、设置用户名和密码等。
12.安装驱动程序
完成初始设置后,我们还需要安装相应的驱动程序,以保证电脑正常工作。可以通过设备管理器查看缺失的驱动并进行下载和安装。
13.安装必要的软件
除了驱动程序,我们还需要根据自己的需求安装一些必要的软件,如浏览器、办公软件等。
14.安装系统补丁
在安装完系统和软件后,为了提升系统的安全性和稳定性,我们需要安装系统补丁。可以通过WindowsUpdate进行更新。
15.备份重要数据
最后一步,我们需要及时备份重要的数据。在使用电脑过程中,难免会遇到各种问题,备份数据可以保证我们的重要文件不会丢失。
通过使用Win7U盘ISO安装系统,我们可以方便快捷地完成操作系统的安装,并节约光盘资源。只需要按照上述步骤进行操作,就能轻松完成Win7系统的安装。记得备份重要数据,并随时保持系统和软件的更新,以保证电脑的稳定性和安全性。