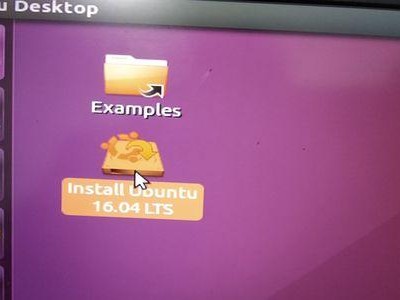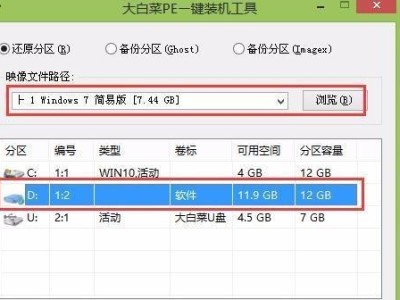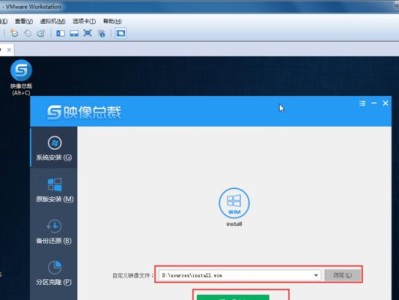当我们需要重新安装操作系统或者升级系统时,使用U盘安装系统是一种常见的方法。本文将详细介绍如何在戴尔台式电脑上使用U盘启动并安装系统。
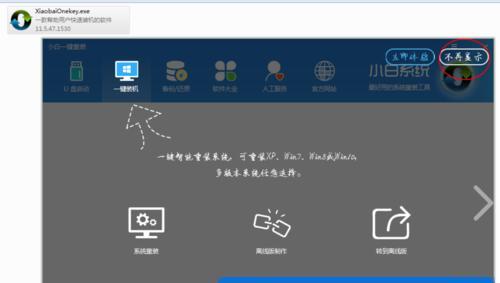
检查U盘和电脑兼容性
格式化U盘为FAT32格式
下载系统镜像文件
制作U盘启动盘
进入戴尔电脑BIOS设置
调整启动顺序
保存并退出BIOS设置
重启电脑
选择U盘启动
进入系统安装界面
选择安装语言和时区
选择安装类型和磁盘分区方式
开始安装系统
系统安装完成
系统设置和个人化配置
第一段检查U盘和电脑兼容性
在开始制作U盘启动盘之前,我们需要确保使用的U盘和戴尔台式电脑的兼容性。确保U盘没有损坏或者有读写问题,并确认戴尔电脑支持从U盘启动。
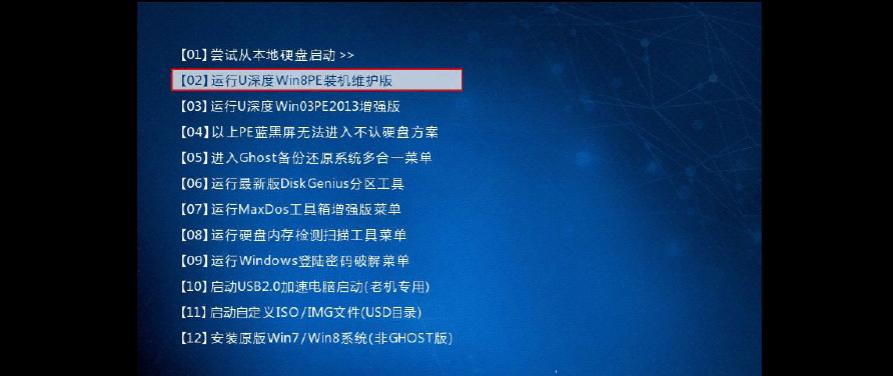
第二段格式化U盘为FAT32格式
在制作U盘启动盘之前,我们需要将U盘格式化为FAT32格式。连接U盘到电脑上,打开“我的电脑”或者“资源管理器”,右键点击U盘,选择“格式化”,在弹出的窗口中选择“FAT32”格式,并点击“开始”按钮进行格式化。
第三段下载系统镜像文件

在制作U盘启动盘之前,我们需要下载操作系统的镜像文件。访问官方网站或者其他可靠的下载渠道,下载对应版本的系统镜像文件并保存在电脑硬盘上。
第四段制作U盘启动盘
使用第三段中下载的系统镜像文件,我们可以使用专业的制作工具或者自带的Windows制作工具来制作U盘启动盘。按照工具的操作提示,选择U盘和系统镜像文件进行制作。
第五段进入戴尔电脑BIOS设置
在安装系统之前,我们需要进入戴尔电脑的BIOS设置界面。重启电脑,在开机Logo图案出现时,根据提示按下对应的快捷键进入BIOS设置界面。
第六段调整启动顺序
在BIOS设置界面中,找到“启动”选项,选择“启动顺序”或者类似的设置项。确保U盘在启动顺序列表的前面,并排在硬盘之前。
第七段保存并退出BIOS设置
在调整启动顺序后,按下对应快捷键保存修改并退出BIOS设置界面。根据提示选择保存并重启电脑。
第八段重启电脑
电脑重启后,U盘启动盘的引导程序将会加载,进入系统安装界面。
第九段选择U盘启动
在系统安装界面中,选择U盘启动选项,并按下回车键。系统将从U盘启动,进入系统安装程序。
第十段进入系统安装界面
经过加载后,系统安装程序会显示安装界面。在此界面中,我们可以选择安装语言和时区。
第十一段选择安装类型和磁盘分区方式
根据个人需求,在系统安装界面中选择合适的安装类型和磁盘分区方式。可选择全新安装或者升级安装,并进行相应的磁盘分区操作。
第十二段开始安装系统
在确认安装类型和磁盘分区方式后,点击“开始安装”按钮,系统将开始安装过程。此过程需要一段时间,请耐心等待。
第十三段系统安装完成
当系统安装完成后,电脑将会自动重启。系统会进行一系列初始化设置,包括配置用户账户和网络连接等。
第十四段系统设置和个人化配置
在系统初始化设置完成后,我们可以根据个人需求进行系统设置和个人化配置。可以选择安装驱动程序、更新系统补丁、设置网络和安全选项等。
通过以上步骤,我们可以轻松使用U盘启动并安装系统。这是一种方便快捷的方式,适用于戴尔台式电脑及其他品牌的电脑。根据个人需求,选择合适的操作系统和版本,完成系统安装后即可开始使用电脑。