随着计算机存储需求的增加,硬盘分区成为常见的操作。然而,为了更好地管理硬盘上的数据,我们需要借助一些工具来进行分区操作。本文将介绍如何利用U盘进行硬盘分区的简易教程,帮助读者实现快速分区并保护数据的目标。
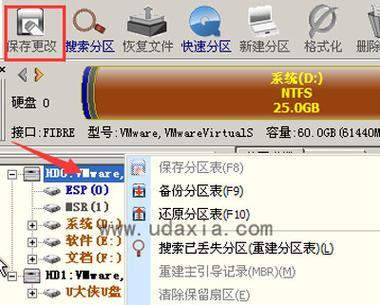
准备U盘和相关工具
1.1购买合适的U盘:选择适合自己需求的容量和品牌的U盘,确保其具备足够的储存空间。
1.2下载分区工具:在可信赖的网站上下载并安装一款适合自己操作系统的硬盘分区工具。
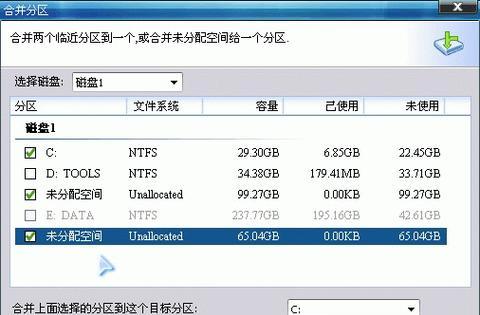
备份硬盘数据
2.1连接U盘到计算机,并确保其被正确识别。
2.2打开分区工具并选择“备份”选项。
2.3选择需要备份的硬盘或分区,并设置备份路径为U盘。
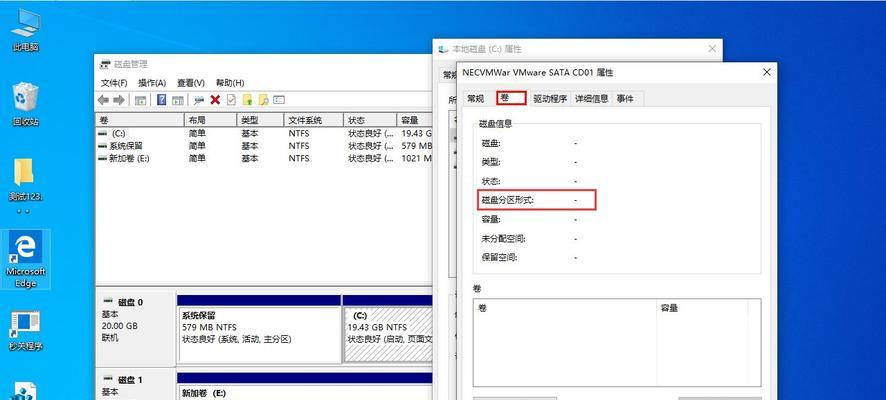
创建新分区
3.1打开分区工具并选择“新建分区”选项。
3.2选择硬盘上的空闲空间,并设置新分区的大小和文件系统类型。
3.3确认设置后,点击“应用”按钮开始创建新分区。
调整分区大小
4.1打开分区工具并选择需要调整大小的分区。
4.2点击“调整分区大小”选项,根据需要调整分区大小。
4.3确认设置后,点击“应用”按钮开始调整分区大小。
合并分区
5.1打开分区工具并选择需要合并的两个相邻分区。
5.2点击“合并分区”选项,设置合并后的新分区大小。
5.3确认设置后,点击“应用”按钮开始合并分区。
拆分分区
6.1打开分区工具并选择需要拆分的分区。
6.2点击“拆分分区”选项,设置拆分后的新分区大小。
6.3确认设置后,点击“应用”按钮开始拆分分区。
格式化分区
7.1打开分区工具并选择需要格式化的分区。
7.2点击“格式化”选项,选择文件系统类型和快速格式化选项。
7.3确认设置后,点击“应用”按钮开始格式化分区。
修复损坏的分区
8.1打开分区工具并选择需要修复的损坏分区。
8.2点击“修复分区”选项,根据工具提示进行修复操作。
8.3确认设置后,点击“应用”按钮开始修复分区。
调整分区顺序
9.1打开分区工具并选择需要调整顺序的分区。
9.2点击“调整分区顺序”选项,根据需要调整分区的位置。
9.3确认设置后,点击“应用”按钮开始调整分区顺序。
隐藏分区
10.1打开分区工具并选择需要隐藏的分区。
10.2点击“隐藏分区”选项,根据需要设置隐藏选项。
10.3确认设置后,点击“应用”按钮开始隐藏分区。
保护数据安全
11.1确保在进行任何分区操作前备份重要数据。
11.2小心操作,避免误删除或误格式化分区。
11.3确认所有设置后再次检查,防止意外操作造成数据丢失。
常见问题解决
12.1如何解决分区工具无法识别U盘的问题?
12.2如何解决分区操作失败的问题?
12.3如何解决新分区无法正常使用的问题?
注意事项及风险提示
13.1分区操作可能引起数据丢失,请谨慎操作。
13.2确认分区工具的兼容性,避免操作系统不匹配。
13.3根据自己的需求选择合适的分区方案,避免出现分区空间不足的问题。
分区工具推荐
14.1推荐分区工具A:简洁易用,适合新手操作。
14.2推荐分区工具B:功能强大,适合高级用户。
通过本文的教程,我们可以学会利用U盘进行硬盘分区的操作,并掌握各种常见的分区操作技巧。在进行分区操作时,请务必备份重要数据,并谨慎操作,以保证数据的安全和完整性。希望本文能对读者在硬盘分区方面提供帮助,实现更好的数据管理。







