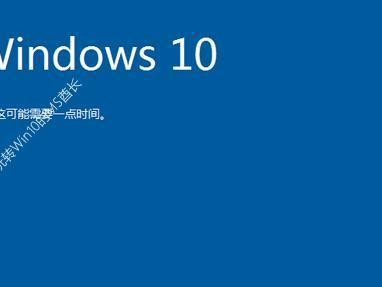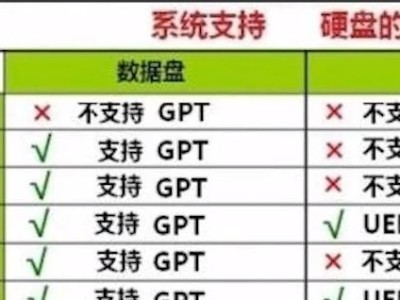在电脑系统安装过程中,使用优盘启动界面可以帮助我们快速、方便地完成系统安装。本文将以详细的步骤教你如何使用优盘启动界面进行系统安装,让你轻松掌握这一技巧。
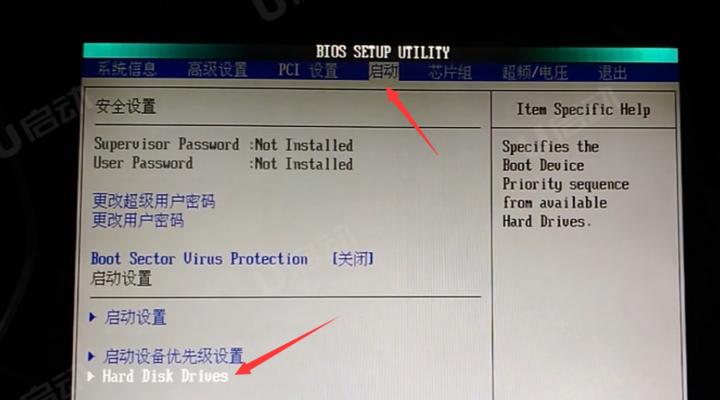
准备工作
1.1获取一个可用的优盘
在使用优盘启动界面之前,首先需要准备一个可用的优盘。确保优盘容量足够大,至少为4GB。
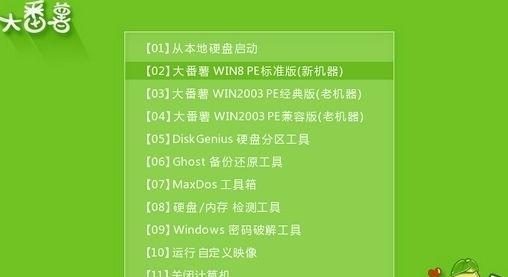
下载系统镜像文件
2.1选择合适的系统镜像文件
根据自己的需求,选择适合的系统镜像文件进行下载。例如,如果要安装Windows系统,可以从官方网站或其他可信源下载相应的ISO镜像文件。
制作优盘启动盘
3.1使用专业工具制作
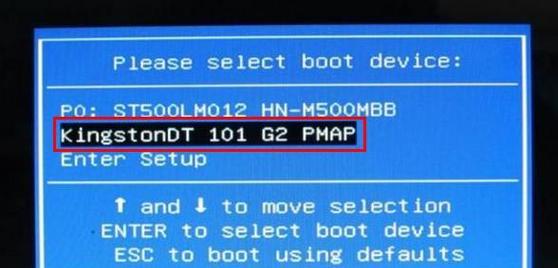
下载并安装一款可靠的优盘启动盘制作工具,如Rufus或UniversalUSBInstaller等。打开工具后,选择优盘和系统镜像文件,并按照提示进行制作。
设置BIOS启动顺序
4.1进入电脑的BIOS设置
重启电脑,连续按下Del、F2或其他指定键进入BIOS设置界面。
选择优盘为启动设备
5.1进入引导选项
在BIOS设置界面中,找到“Boot”或“启动选项”等类似选项,然后进入该选项。
调整启动顺序
6.1将优盘置顶
在启动选项中,找到优盘的相关选项,将其置顶。通常可以通过上下箭头或拖动来完成这一步骤。
保存并退出BIOS设置
7.1保存设置并退出
在BIOS设置界面中,找到“SaveandExit”或类似选项,并选择保存设置后退出。
重启电脑
8.1完成BIOS设置后,选择“Yes”或“OK”等选项重启电脑。重启后,系统会自动从优盘启动。
进入优盘启动界面
9.1选择安装系统选项
当电脑重新启动后,会进入优盘启动界面。在该界面上,选择相应的安装系统选项。
按照引导进行系统安装
10.1根据系统安装向导
根据优盘启动界面上的引导,按照相应的步骤进行系统安装。这些步骤可能会根据不同的系统版本而有所不同。
等待系统安装完成
11.1完成系统安装
系统安装过程会持续一段时间,耐心等待直至安装完成。期间可能需要输入一些相关信息或进行一些设置。
重启电脑并检查系统
12.1重启电脑
在系统安装完成后,电脑会提示重启。选择“Restart”或“重新启动”等选项。
检查系统是否安装成功
13.1确认系统安装成功
电脑重新启动后,进入新安装的系统,检查各项功能是否正常。如果一切正常,则说明系统安装成功。
拔出优盘并保存设置
14.1拔出优盘
在确认系统安装成功后,关机并拔出优盘。将优盘妥善保存,以备将来使用。
通过本文的步骤,我们学习了如何使用优盘启动界面进行系统安装。通过这种方式,我们可以快速、方便地完成系统安装,提高效率。同时,这也是一种备份和修复系统的有效方法。希望本文对大家有所帮助。