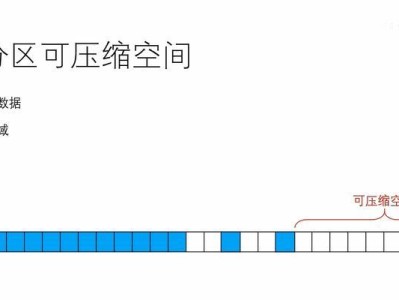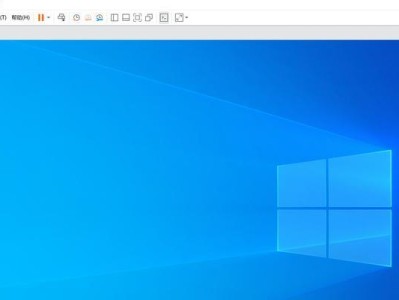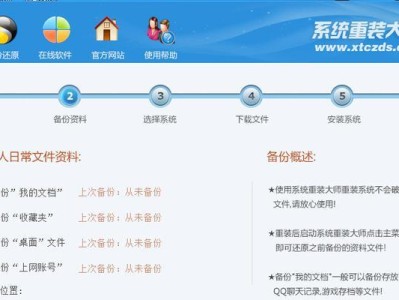SD卡是手机和相机等设备常用的存储介质之一,但由于使用时间久了,可能会出现空间不足的问题。为了释放更多存储空间,可以通过合并SD卡分区的方式来解决。本文将详细介绍如何进行SD卡分区合并。
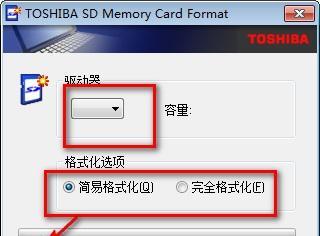
1.检查SD卡分区:了解当前SD卡的分区情况
在手机或电脑上插入SD卡后,进入系统设置或磁盘管理界面,查看当前SD卡的分区情况。通常会显示为一个或多个分区,每个分区都有自己的容量。
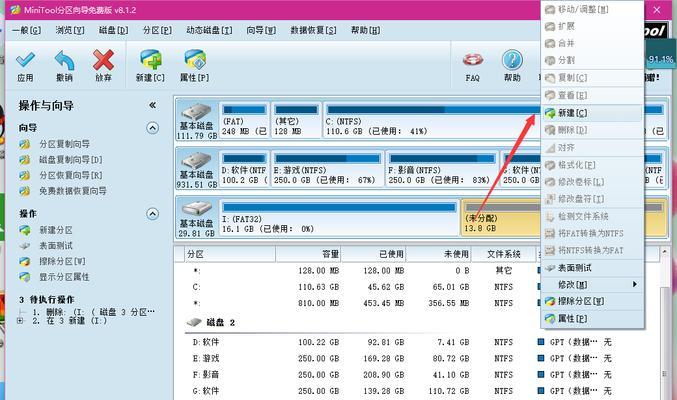
2.备份重要数据:保证数据安全
在进行任何涉及分区的操作之前,务必备份重要数据。由于分区操作可能会导致数据丢失,备份可以保证数据的安全。
3.解除SD卡的只读属性:允许写入修改分区
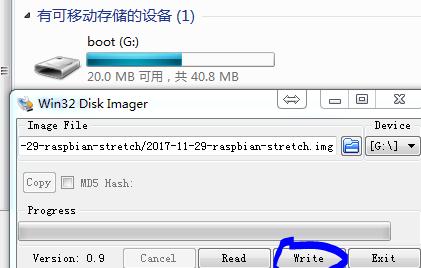
如果你的SD卡已被设置为只读属性,需要在系统设置中将其解除。这样才能进行后续的分区合并操作。
4.下载和安装分区管理软件:选择适合的工具
根据你的操作系统,选择并下载一个可靠的分区管理软件,例如MiniToolPartitionWizard、EaseUSPartitionMaster等。安装后打开软件,准备进行后续的SD卡分区合并。
5.选择SD卡:确定要合并的分区
在分区管理软件中,找到并选择你要合并的SD卡。确保选择正确的磁盘,以免操作错误导致数据丢失。
6.合并分区:将多个分区合并为一个
在选中SD卡后,找到合并分区的选项。点击该选项后,软件会开始合并所选中的分区。请注意,合并操作可能需要一些时间,请耐心等待。
7.调整分区大小:根据需求调整容量
如果你想要调整合并后分区的大小,可以通过软件提供的调整功能进行操作。根据需求,调整分区大小,并确保保存修改。
8.确认修改:预览并确认新的分区情况
完成分区合并和调整后,软件会显示新的分区情况。请仔细查看并确认,确保没有错误操作。如果一切正常,可以继续进行下一步。
9.重新格式化SD卡:清除旧分区的文件系统
由于分区合并会对SD卡进行改动,需要重新格式化SD卡以清除旧分区的文件系统。在分区管理软件中,找到格式化选项,并执行该操作。
10.恢复备份数据:将之前备份的数据复制回SD卡
在完成格式化后,可以将之前备份的数据复制回SD卡。确保数据完整性和安全性,避免数据丢失。
11.检查分区情况:确认合并是否成功
重新插入SD卡后,进入系统设置或磁盘管理界面,再次查看分区情况。确保合并操作成功,分区被合并成一个大分区。
12.测试存储空间:验证分区合并效果
使用手机或相机等设备,尝试存储一些文件到SD卡中,以验证分区合并的效果。确保存储空间增加,可以正常保存文件。
13.分区管理注意事项:了解分区管理的注意事项
在进行SD卡分区合并时,需要注意一些问题,如备份数据、谨慎操作等。确保操作正确,避免数据丢失和损坏。
14.其他存储空间优化方法:探索更多存储空间释放技巧
除了SD卡分区合并,还有其他一些方法可以释放存储空间,如清理缓存、删除不必要的文件等。探索更多优化方法,提升设备的存储性能。
15.合并分区,腾出更多存储空间
通过合并SD卡分区,可以有效腾出更多存储空间,解决存储不足的问题。但在操作前,一定要备份重要数据,并谨慎操作,以避免数据丢失。同时,还可以尝试其他优化方法,提升设备的存储性能。