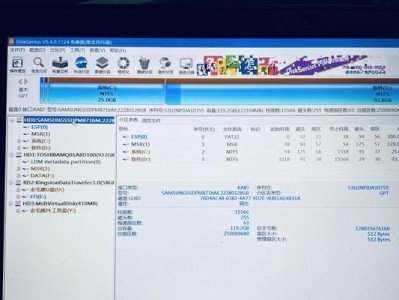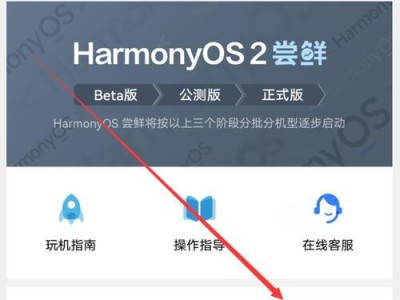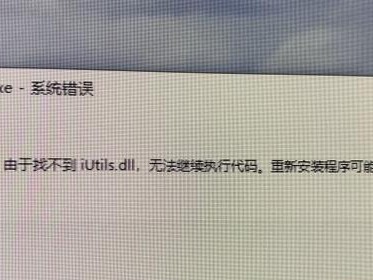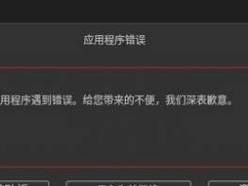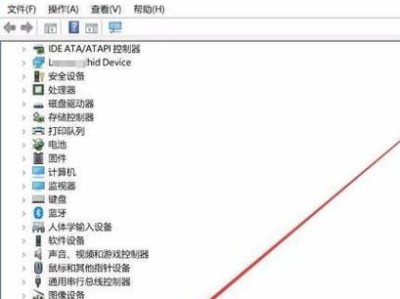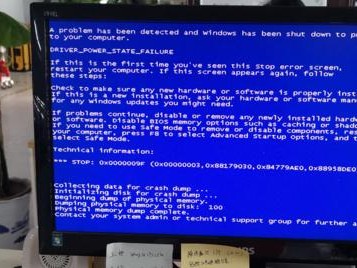红帽是一款强大的开源操作系统,但是传统的光盘安装方式有时候不太方便。本文将介绍如何使用优盘进行红帽系统的安装,帮助用户更加便捷地完成安装过程。
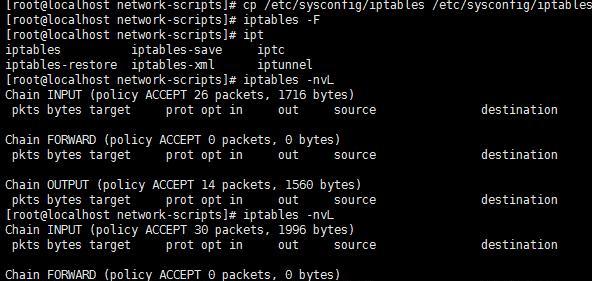
1.准备工作:选择合适的优盘
我们需要准备一台空闲的优盘。建议选择容量大于8GB的优盘,确保能够容纳红帽系统镜像文件,并留有足够的空间存储其他数据。
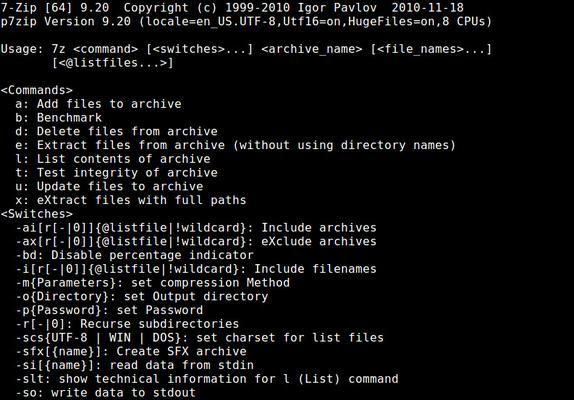
2.下载红帽系统镜像文件
在开始安装之前,我们需要从红帽官网下载最新版的红帽系统镜像文件。通过下载页面,选择对应的版本和架构,并下载ISO镜像文件。
3.格式化优盘
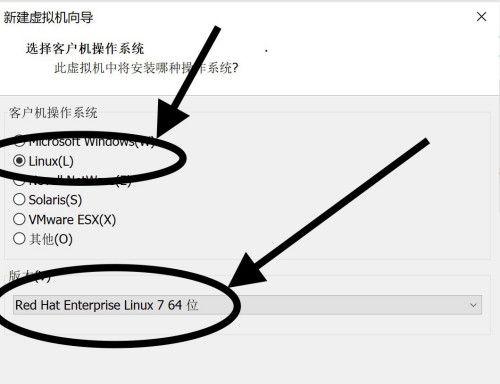
打开计算机,将优盘插入USB接口。在文件资源管理器中找到优盘对应的盘符,右键点击并选择“格式化”选项。在格式化对话框中,选择文件系统为FAT32,并点击开始按钮。
4.使用Rufus工具创建可引导的优盘
下载并安装Rufus工具,运行该工具后,在设备选项中选择刚刚格式化的优盘。在引导选项中,点击“选择”按钮,并浏览到之前下载的红帽系统镜像文件。点击“开始”按钮开始创建可引导的优盘。
5.设置计算机启动顺序
将制作好的可引导优盘插入待安装红帽系统的计算机中,并重启计算机。在重启过程中,按下计算机制造商指定的按键(通常是F2或Delete键)进入BIOS设置界面。找到启动选项并将USB设备置于启动顺序列表的首位。
6.进入红帽系统安装界面
保存并退出BIOS设置后,计算机将重新启动。此时,系统将自动从优盘启动,进入红帽系统安装界面。根据提示进行语言、时区、键盘布局等设置,并点击“继续”按钮。
7.确认安装源和目标位置
在安装源选择界面,选择刚刚制作的优盘作为安装源。接下来,在目标位置中选择安装红帽系统的磁盘和分区。确保选择正确后,点击“开始安装”按钮。
8.设置系统密码和用户
在安装过程中,系统会要求设置root用户的密码。输入密码后,点击下一步。设置一个普通用户,并设置相应的密码和用户信息。
9.等待安装完成
安装过程可能需要一些时间,请耐心等待。系统将自动进行软件安装和配置过程。
10.完成安装并重新启动计算机
安装完成后,系统会提示您安装已成功完成。点击“重新启动”按钮,等待计算机重新启动。
11.进入红帽系统登录界面
计算机重新启动后,将进入红帽系统的登录界面。在该界面中,输入之前设置的普通用户的用户名和密码,并点击“登录”按钮。
12.进行红帽系统的初始设置
首次登录后,系统会提示您进行一些初始设置,如网络配置、更新设置等。根据个人需求进行相应的设置。
13.安装其他软件和驱动
在完成基本设置之后,您可以通过软件管理工具安装其他必要的软件和驱动程序,以满足个性化需求。
14.优化系统性能和安全性
为了更好地使用红帽系统,可以采取一些优化措施,如关闭不必要的服务、配置防火墙、安装杀毒软件等,以提高系统的性能和安全性。
15.欢迎体验红帽系统的强大功能
现在,您已经成功地使用优盘安装了红帽系统!欢迎您体验红帽系统所提供的强大功能和稳定性,愿您在这个开源世界中有愉快的旅程!
通过本文,我们了解了如何使用优盘进行红帽系统的安装。使用优盘安装红帽系统,不仅更加方便快捷,还能节省光盘资源。希望本文能为您带来帮助,祝您安装红帽系统成功!