在电脑使用过程中,我们难免会遇到系统崩溃或者需要重新安装系统的情况。本文将介绍如何使用PE(PreinstallationEnvironment)来进行本地装系统的操作,通过简单易行的步骤,让你轻松完成装机。
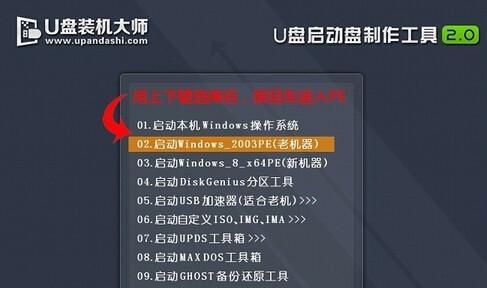
一、制作PE启动盘
我们需要准备一个U盘,并将其制作为PE启动盘。打开PE制作工具,插入U盘后选择格式化并安装PE系统,等待制作完成。
二、设置电脑启动方式
在电脑开机时,按下快捷键进入BIOS设置界面,将启动方式设置为U盘启动。保存设置后重新启动电脑,使其从PE启动盘启动。
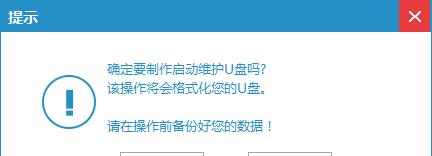
三、进入PE系统
当电脑重新启动后,会自动进入PE系统。进入桌面后,点击“开始”菜单,打开PE工具箱。
四、查看电脑磁盘分区
在PE工具箱中,选择磁盘管理工具,可以查看电脑当前的磁盘分区情况。根据实际需求,选择需要进行系统安装的磁盘。
五、格式化磁盘分区
在磁盘管理工具中,选择需要进行系统安装的磁盘分区,右键点击并选择格式化。等待格式化完成后,该磁盘分区将被清空。
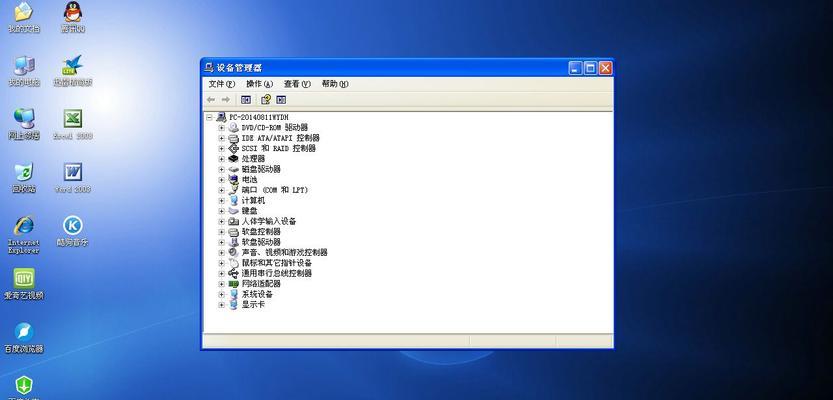
六、安装系统文件
在PE工具箱中,选择系统安装工具,点击安装系统文件。选择需要安装的系统文件,并指定安装到刚刚格式化的磁盘分区。
七、等待系统文件复制
系统文件复制过程可能需要一段时间,请耐心等待。复制完成后,系统将自动进行安装。
八、设置系统配置
系统安装完成后,根据提示进行系统配置。设置用户名、密码等信息,并选择是否连接网络。
九、等待系统初始化
完成系统配置后,系统将进行初始化。这个过程可能需要一段时间,请耐心等待。
十、安装驱动程序
系统初始化完成后,需要安装相应的驱动程序。可以通过PE工具箱中的驱动管理工具来进行驱动安装。
十一、更新系统补丁
安装驱动程序完成后,使用PE工具箱中的系统更新工具来进行系统补丁的更新。
十二、安装常用软件
系统补丁更新完成后,可以使用PE工具箱中的软件管理工具来安装常用的软件,例如浏览器、办公软件等。
十三、备份重要数据
在系统装机完成后,为了防止数据丢失,建议备份重要数据。可以使用PE工具箱中的备份工具来进行数据备份。
十四、重启电脑并检查系统
在备份完成后,重新启动电脑,并检查系统是否正常运行。如果一切正常,就成功完成了本地装系统的操作。
十五、
通过本文的操作指导,你已经掌握了使用PE本地装系统的方法。这种简单易行的方式让你轻松完成装机,省去了重装系统的繁琐步骤。希望本文对你有所帮助,祝你愉快地使用新系统!







