在如今数字化时代,数据的存储需求越来越大,移动硬盘成为了许多人重要的存储设备。然而,如果没有合理地进行分区,移动硬盘的存储效率可能会大打折扣。本文将详细介绍如何进行移动硬盘分区的操作,帮助读者提高存储效率,并更好地管理个人数据。
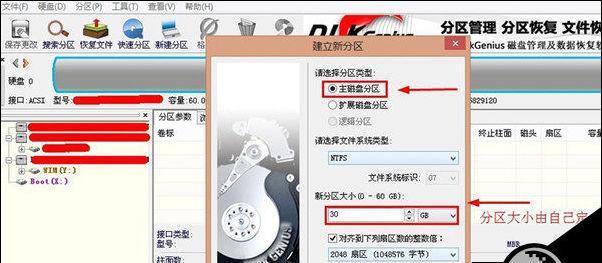
为什么需要移动硬盘分区
移动硬盘分区是将一个物理硬盘划分成多个逻辑区域的过程,它可以带来许多好处。分区可以帮助我们更好地管理和组织数据,使其更加有序。分区可以提高硬盘的读写速度,提升整体性能。分区还可以有效防止不同数据之间的干扰,降低数据损坏的风险。
移动硬盘分区前的准备工作
1.备份重要数据:在进行分区之前,务必备份好重要的数据,以免意外导致数据丢失。

2.检查硬盘状态:使用磁盘工具检查硬盘的健康状态,确保硬盘没有坏道或其他问题。
分区方式选择及注意事项
1.主分区和扩展分区:主分区用于安装操作系统和启动文件,而扩展分区用于创建逻辑分区。
2.分区大小选择:根据个人需求和数据量来合理划分分区大小,避免浪费空间或容量不足的问题。
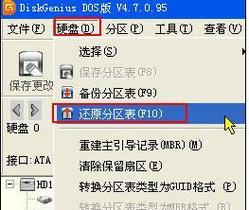
3.不同操作系统的分区格式:在选择分区格式时,需要考虑所要使用的操作系统,并选择相应的格式。
使用Windows进行移动硬盘分区的步骤
1.打开磁盘管理工具:在Windows系统中,可以通过控制面板或者右键点击“我的电脑”选择“管理”来打开磁盘管理工具。
2.选择移动硬盘:在磁盘管理工具中,找到你要进行分区的移动硬盘,右键点击选择“新建简单卷”来进行分区。
3.设置分区大小和文件系统:根据需求设置分区的大小,并选择合适的文件系统,如NTFS或FAT32。
4.完成分区:按照提示完成分区的设置,等待操作系统对移动硬盘进行初始化和格式化。
使用Mac进行移动硬盘分区的步骤
1.打开“磁盘工具”:在Mac系统中,可以通过“应用程序”->“实用工具”->“磁盘工具”来打开。
2.选择移动硬盘:在磁盘工具中,找到要进行分区的移动硬盘,点击“抹掉”选项卡。
3.设置分区方案:在弹出的窗口中选择“分区”选项,并点击“+”按钮来添加分区。
4.调整分区大小和格式:根据需要调整各个分区的大小,并选择合适的格式。
5.完成分区:点击“应用”按钮,等待操作系统对移动硬盘进行初始化和格式化。
如何重新调整移动硬盘分区大小
1.使用磁盘管理工具:在Windows系统中,可以使用磁盘管理工具对已有分区进行调整。右键点击分区,选择“收缩卷”或“扩展卷”来改变分区大小。
2.使用磁盘工具:在Mac系统中,可以使用磁盘工具的“调整大小”功能来重新调整分区大小。
如何删除移动硬盘中的分区
1.使用磁盘管理工具:在Windows系统中,可以通过磁盘管理工具找到要删除的分区,右键点击选择“删除卷”来删除分区。
2.使用磁盘工具:在Mac系统中,可以使用磁盘工具的“抹掉”功能来删除分区。
分区后的注意事项
1.定期备份数据:即使已经进行了分区,依然需要定期备份重要的数据,以防数据丢失。
2.避免频繁改动分区:频繁对硬盘进行分区、调整大小或删除分区,可能会导致硬盘出现问题,所以需谨慎操作。
常见问题解答
1.分区会导致数据丢失吗?合理进行分区并备份数据的情况下,一般不会导致数据丢失。
2.我可以随意改动分区吗?改动分区需要谨慎操作,并备份好重要数据。
3.如何识别已分区的移动硬盘?可以通过磁盘管理工具或磁盘工具来查看已分区的移动硬盘。
通过本文的介绍,我们了解了移动硬盘分区的重要性和具体步骤。合理进行分区可以提高硬盘的存储效率和整体性能,并更好地管理个人数据。在进行任何操作之前,请务必备份重要的数据,并谨慎选择分区方式和调整分区大小。希望本文能帮助读者更好地掌握移动硬盘分区技巧,提升数据存储效率。







