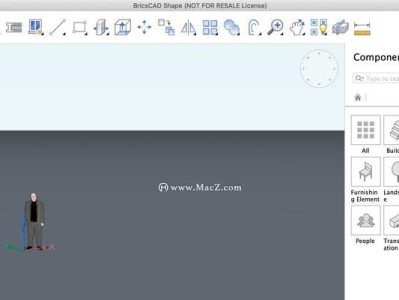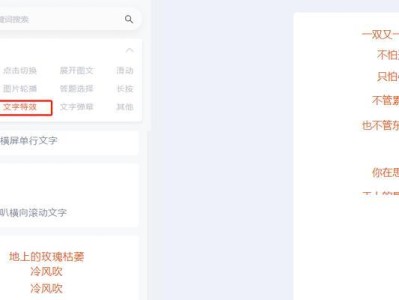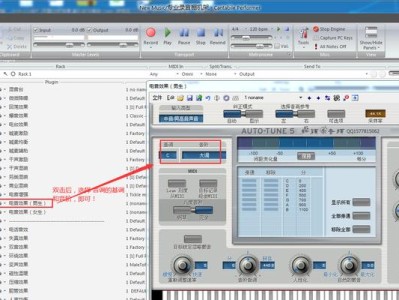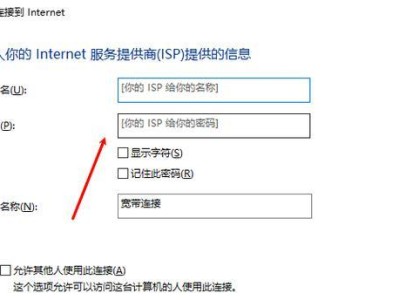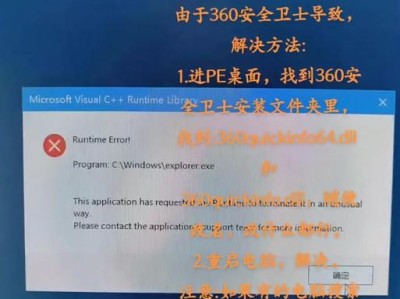随着时间的推移,笔记本的系统可能会出现各种问题,而重装系统是解决问题的一种有效方法。本文将为您介绍如何在明基笔记本上进行Win7系统的重装,包括详细步骤和注意事项。

1.确定系统版本与驱动兼容性
在进行重装系统之前,首先需要确保您的明基笔记本与Win7系统兼容,并下载并备份所需的驱动程序。

2.备份重要数据
在重装系统之前,务必备份您重要的个人数据,例如文档、照片和视频等。
3.准备安装介质

请准备一张可引导的Win7安装光盘或制作一个可引导的Win7系统安装U盘。
4.设置BIOS引导顺序
将电脑开机后,按下相应的按键(通常是F2或Del键)进入BIOS设置界面,在“Boot”选项中将引导顺序设置为首先从光盘或U盘启动。
5.选择安装类型
插入Win7安装光盘或U盘后,按任意键启动,然后选择“安装类型”,选择“自定义(高级)”以进行全新的系统安装。
6.分区与格式化
在安装类型中选择“自定义(高级)”后,您将看到现有的分区。选择要安装系统的分区,然后点击“格式化”以清除原有数据。
7.安装系统
选择格式化后的分区,点击“下一步”开始安装系统。系统会自动进行安装,并在安装过程中需要您设置一些基本信息。
8.安装驱动程序
安装完成系统后,您需要安装明基笔记本所需的驱动程序。将之前备份的驱动程序逐一安装,并重启电脑使其生效。
9.更新系统及软件
安装完成驱动程序后,建议您更新系统和软件,以确保您的系统可以正常运行并获得最新的功能和安全性。
10.安装常用软件
根据个人需要,安装一些常用的软件,例如浏览器、办公软件、音视频播放器等。
11.恢复个人数据
使用之前备份的数据恢复个人文件和设置,确保您重要的个人数据不会丢失。
12.安装杀毒软件
为了保护您的计算机安全,安装一个可靠的杀毒软件,并及时更新病毒库以提供最强的保护。
13.设置系统和个人偏好
根据个人喜好,设置系统和个人偏好,例如背景壁纸、桌面图标、屏幕保护程序等。
14.清理垃圾文件
使用系统自带的磁盘清理工具或第三方软件清理垃圾文件,以释放磁盘空间并提升系统性能。
15.建立系统恢复点
在完成系统的设置和优化后,建立一个系统恢复点,以便在将来的使用中出现问题时可以快速回滚系统。
通过本文所介绍的明基笔记本重装系统教程,您可以轻松地在Win7系统下进行系统的重装。请务必备份数据、注意驱动兼容性、安装常用软件和杀毒软件,并定期更新系统以保证安全。重装系统后,您的明基笔记本将焕然一新,恢复流畅运行。