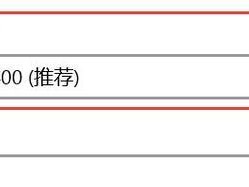在现代科技发达的时代,共享打印机成为了办公室和家庭中常用的设备。然而,对于新购置的电脑用户来说,如何连接共享打印机可能是一个令人头疼的问题。本文将详细介绍如何通过新电脑连接共享打印机,让您方便快捷地使用打印功能。
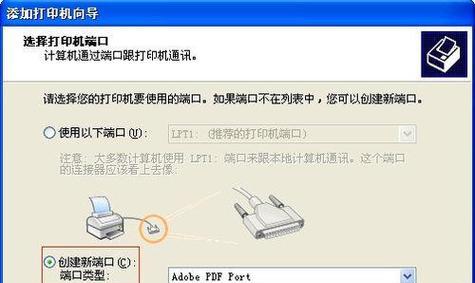
文章目录:
1.确保电脑和打印机在同一网络下
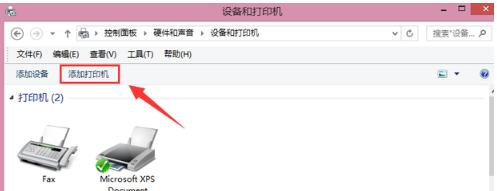
2.打开电脑的设置界面
3.在设置界面中选择“设备”
4.点击“添加打印机或扫描仪”
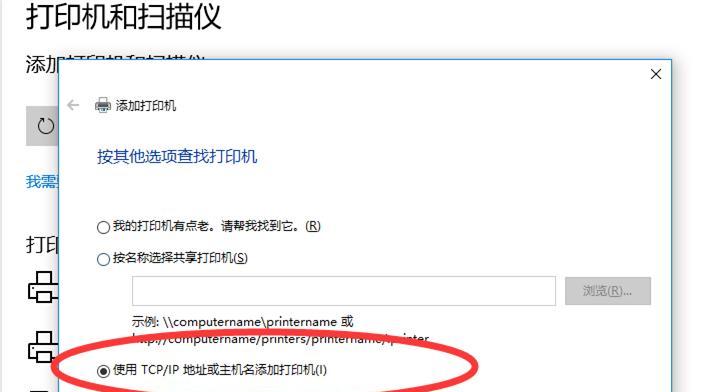
5.选择“添加网络、无线或Bluetooth打印机”
6.电脑会搜索可用的打印机
7.选择您要连接的共享打印机
8.输入共享打印机的密码(如果有)
9.完成共享打印机的添加过程
10.测试打印一张页面
11.确保电脑和打印机的驱动程序已经安装
12.更新打印机的驱动程序
13.检查电脑和打印机的网络设置
14.重启电脑和打印机
15.联系技术支持获取帮助
1.确保电脑和打印机在同一网络下。共享打印机和电脑必须连接在同一个网络中,可以通过无线网络或有线网络连接。
2.打开电脑的设置界面。点击电脑屏幕右下角的“开始”按钮,选择“设置”。
3.在设置界面中选择“设备”。在设置界面中,点击“设备”选项。
4.点击“添加打印机或扫描仪”。在设备界面中,点击“添加打印机或扫描仪”选项。
5.选择“添加网络、无线或Bluetooth打印机”。在添加打印机或扫描仪界面中,选择“添加网络、无线或Bluetooth打印机”。
6.电脑会搜索可用的打印机。等待片刻,电脑会自动搜索可用的共享打印机。
7.选择您要连接的共享打印机。在搜索结果中,选择您要连接的共享打印机。
8.输入共享打印机的密码(如果有)。如果共享打印机设置了密码保护,您需要输入密码才能连接。
9.完成共享打印机的添加过程。根据屏幕上的指示完成共享打印机的添加过程。
10.测试打印一张页面。在成功添加共享打印机后,测试打印一张页面确认连接成功。
11.确保电脑和打印机的驱动程序已经安装。确保电脑上已经安装了正确的打印机驱动程序。
12.更新打印机的驱动程序。如果电脑上已经安装了驱动程序,但仍然无法连接共享打印机,尝试更新打印机的驱动程序。
13.检查电脑和打印机的网络设置。确保电脑和打印机的网络设置正确,并且没有任何冲突。
14.重启电脑和打印机。有时候,重启电脑和打印机可以解决连接问题。
15.联系技术支持获取帮助。如果尝试了以上方法仍然无法连接共享打印机,建议联系技术支持获取进一步的帮助和指导。
通过以上简单的步骤,您可以轻松地将新电脑连接到共享打印机上,并享受方便快捷的打印服务。遵循正确的步骤并确保电脑和打印机的设置正确,您将能够轻松完成连接过程。