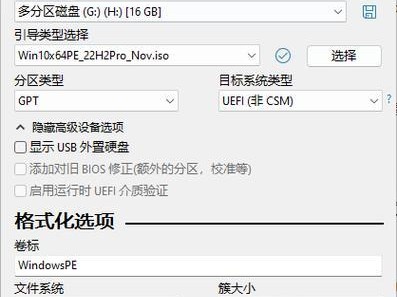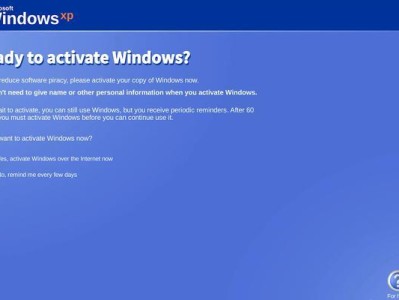在电脑故障或者需要进行一些系统维护时,PE系统盘U盘是一个非常实用的工具。它可以帮助我们进行系统恢复、数据备份、病毒扫描等操作。本文将介绍如何制作一个简易的PE系统盘U盘,帮助读者快速搭建自己的救援工具。
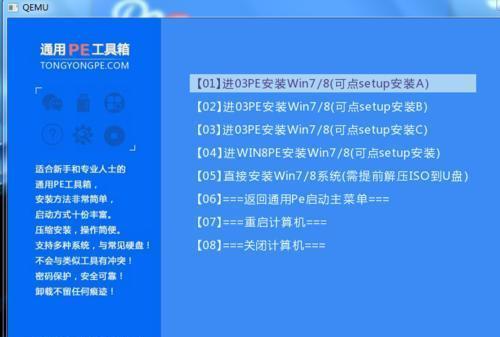
准备工作
1.选择合适的U盘:U盘容量要足够大,推荐使用16GB以上的U盘。
2.下载PE系统镜像:在官方网站或相关论坛上下载合适的PE系统镜像文件,保存至电脑硬盘中。
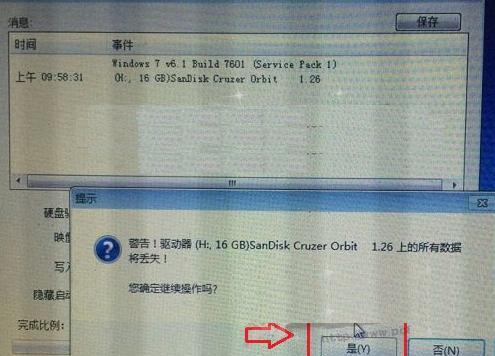
制作PE系统盘U盘
1.插入U盘:将选好的U盘插入电脑的USB接口中,并确保其被正确识别。
2.格式化U盘:打开“我的电脑”,右击U盘图标,选择“格式化”选项,选择FAT32格式,并勾选“快速格式化”选项,点击“开始”按钮进行格式化。
3.安装PE系统:打开下载好的PE系统镜像文件,选择“制作U盘启动盘”选项,选择已经格式化好的U盘作为目标盘,点击“开始”按钮开始安装PE系统。

设置U盘启动项
1.重启电脑:将制作好PE系统的U盘插入电脑USB接口中,重启电脑。
2.进入BIOS设置:根据电脑品牌不同,进入BIOS设置的方法也不同,一般是按下F2或者Delete键进入。
3.设置启动项:在BIOS设置中,找到“启动顺序”或“BootOrder”选项,将U盘设为第一启动项,并保存设置。
使用PE系统盘U盘
1.重启电脑:退出BIOS设置后,按下电源键重启电脑。
2.选择启动项:在电脑重新启动过程中,按下键盘上的指定按键(通常是F12、F11或者Esc键)选择从U盘启动。
3.进入PE系统:待电脑从U盘启动后,即可进入PE系统,进行各种故障修复和系统维护操作。
常见问题与解决方法
1.U盘无法被识别:检查U盘是否插好,并且确认U盘没有损坏。
2.PE系统安装失败:重新下载PE系统镜像文件,并确保下载的文件完整。
3.无法进入BIOS设置:根据电脑品牌和型号,查阅相关资料获取正确的进入BIOS设置的方法。
注意事项
1.制作过程中,确保U盘中无重要数据,因为格式化会导致数据丢失。
2.下载PE系统镜像时,选择官方网站或可信赖的论坛进行下载,避免下载到恶意文件。
3.使用过程中,注意不要误操作删除重要文件,以免造成系统问题。
通过本文的简易教程,我们了解了如何制作一个可便携的PE系统盘U盘,并且学会了如何设置U盘启动项和使用PE系统。希望这个教程能帮助读者在需要时快速搭建自己的救援工具,解决电脑故障和进行系统维护。