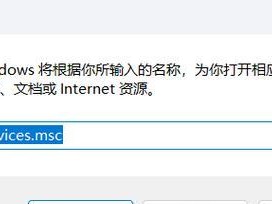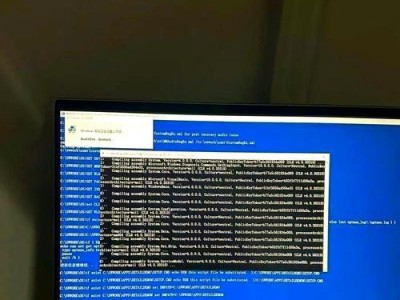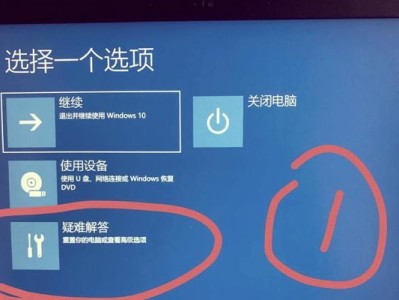随着科技的不断发展,U盘启动已经成为很多用户重要的需求之一。而对于使用戴尔台式机的用户来说,掌握U盘启动技巧可以帮助他们更加便捷地处理各种问题。本文将详细介绍如何在戴尔台式机上使用U盘进行启动,让您轻松掌握这一技巧。
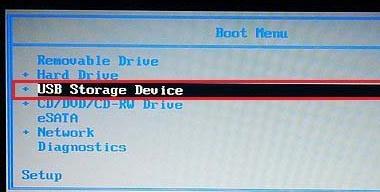
一、准备工作:检查U盘和戴尔台式机连接
在进行U盘启动之前,首先需要确保您的U盘和戴尔台式机能够正常连接。检查U盘是否插入到电脑的USB接口,并且确认戴尔台式机已经正确连接电源并开机。
二、进入BIOS设置:按键进入BIOS设置界面
要实现U盘启动,需要进入戴尔台式机的BIOS设置界面进行相应的配置。通常情况下,您只需要按下电源键开机后立即按下“F2”、“F12”或“Del”键就可以进入BIOS设置界面。
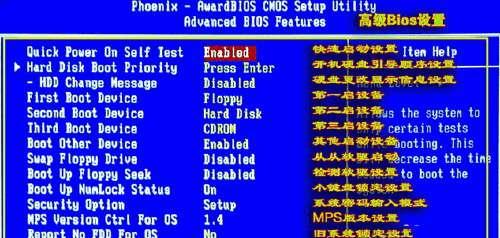
三、选择启动项:找到U盘启动选项
在BIOS设置界面中,使用方向键选择“Boot”或“启动”选项,然后在其中找到“BootSequence”或“启动顺序”选项。进入该选项后,您需要找到U盘相关的选项,并将其置于首位。
四、保存设置:保存并退出BIOS设置界面
完成对U盘启动选项的设置后,按照界面上的指示将设置保存,并退出BIOS设置界面。通常情况下,您只需要按下“F10”键保存并退出即可。
五、重启台式机:重启台式机以生效设置
为了使U盘启动设置生效,您需要重启戴尔台式机。按下电源键重启电脑后,系统将会自动从U盘启动,而不是从硬盘启动。
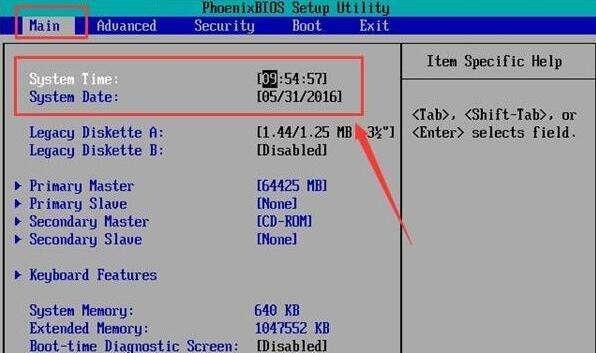
六、选择引导设备:选择U盘作为启动设备
当您的戴尔台式机重启后,系统会自动识别U盘,并询问您是否要从U盘启动。此时,您只需按照界面上的提示,选择U盘作为启动设备即可。
七、等待系统加载:系统加载U盘中的启动文件
选择了U盘作为启动设备后,系统将会自动加载U盘中的启动文件,并开始进行系统加载。请耐心等待,不要中途关闭电脑或移除U盘。
八、安装操作系统:根据提示安装操作系统
当系统加载完成后,您会看到安装界面。按照界面上的提示,选择语言、时区等设置,并根据需要选择安装全新系统或修复系统等选项,最后点击“下一步”开始安装操作系统。
九、等待安装完成:系统自动进行安装过程
在进行操作系统安装时,系统会自动进行各项设置和文件的复制,这个过程可能会持续一段时间。请耐心等待,不要中途干扰系统的正常运行。
十、重启系统:重新启动戴尔台式机
当操作系统安装完成后,系统会提示您重新启动电脑。按照界面上的指示,点击“完成”或直接按下电源键重启戴尔台式机。
十一、启动成功:成功实现戴尔台式机的U盘启动
当您的戴尔台式机再次启动时,系统将会从硬盘而不是U盘进行启动。这意味着您已经成功地使用U盘启动了戴尔台式机。
十二、移除U盘:安全地拔出U盘
在完成U盘启动后,您可以安全地拔出U盘。在操作系统完全加载之前拔出U盘是不安全的,因此请确保在合适的时机进行拔出。
十三、设置启动顺序:将硬盘置于首位
为了方便日常使用,您可能需要将硬盘重新置于启动顺序的首位。进入BIOS设置界面,找到启动顺序选项,并将硬盘选项置于首位,然后保存设置并重启电脑。
十四、解决问题:使用U盘启动解决戴尔台式机问题
通过掌握U盘启动技巧,您可以在遇到戴尔台式机无法正常启动的问题时,使用U盘进行自助修复或重装系统,有效解决各种问题。
十五、轻松掌握戴尔台式机U盘启动技巧
通过本文的介绍和步骤,相信您已经轻松掌握了戴尔台式机U盘启动的方法。在日常使用中,掌握这一技巧将会为您的电脑维护和问题解决提供极大的便利。祝您在使用戴尔台式机时能够更加得心应手!