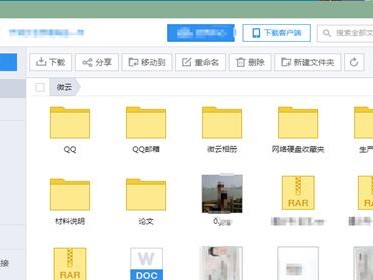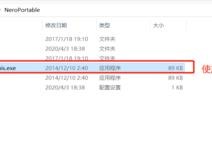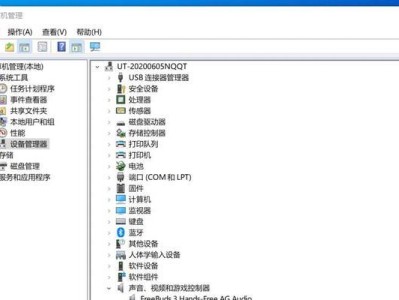在使用电脑过程中,有时我们不得不面对系统崩溃、病毒感染等问题,这时候我们就需要进行系统重装。而使用U盘来启动系统进行重装,是一种非常方便、快捷的方法。本文将详细介绍如何使用U盘启动系统进行重装,让你的电脑焕然一新。
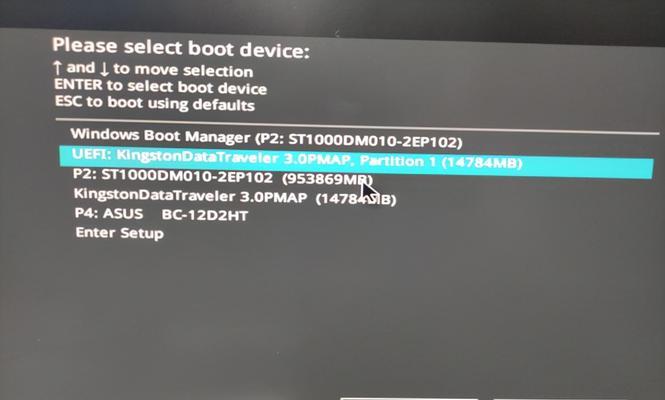
一、准备U盘和操作系统镜像文件
1.1选择合适的U盘,并确保其容量足够存放操作系统镜像文件;
1.2下载合适的操作系统镜像文件,并保存到本地硬盘;
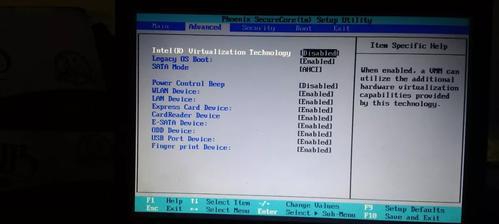
二、制作U盘启动盘
2.1插入U盘到电脑,并确保其可以正常被识别;
2.2打开“U盘制作工具”,选择“制作启动U盘”选项;
2.3选择刚才下载的操作系统镜像文件,点击“开始制作”按钮;
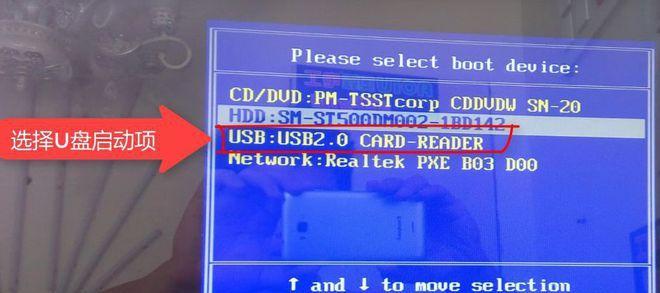
2.4等待制作完成,制作成功后会弹出提示框;
三、设置电脑启动项
3.1重启电脑,并在开机画面出现时按下F2/Del键进入BIOS设置;
3.2在BIOS设置界面中,找到“启动顺序”或类似选项;
3.3将U盘选为第一启动项,并保存设置;
四、重启电脑并启动U盘系统
4.1关闭电脑,拔掉U盘;
4.2插入之前制作好的U盘启动盘;
4.3开机时按下F12/ESC键进入启动菜单;
4.4选择U盘启动项,并按下回车键;
4.5等待系统加载,进入安装界面;
五、选择安装类型及分区
5.1在安装界面上选择“新安装”或“重装系统”等选项;
5.2根据个人需求选择系统安装类型,如32位/64位等;
5.3对硬盘进行分区,可选择默认分区或手动分区;
六、开始安装系统
6.1点击“下一步”按钮,开始安装系统;
6.2等待系统自动完成安装过程,期间可以根据提示进行相关设置;
6.3完成安装后,电脑将会自动重启;
七、系统设置及驱动安装
7.1在系统启动界面选择“常规设置”或类似选项;
7.2根据自己的需求进行系统设置,如语言、时区等;
7.3安装显卡、声卡、网卡等相关驱动程序;
八、安装常用软件及配置
8.1下载安装常用软件,如浏览器、办公软件等;
8.2配置系统壁纸、桌面图标等个性化设置;
8.3备份重要数据,并还原到新系统中;
九、进行系统更新和补丁安装
9.1进入系统更新设置,选择自动或手动更新;
9.2安装操作系统补丁和驱动程序的更新;
十、进行系统优化及清理
10.1使用系统优化工具,如CCleaner进行清理和优化;
10.2检查并修复硬盘错误;
10.3定期进行杀毒和清理垃圾文件;
十一、重装系统后的注意事项
11.1启用防火墙和安全软件;
11.2安装可靠的杀毒软件并定期更新;
11.3注意合理使用系统和软件,避免不必要的损耗;
十二、备份重要文件和设置
12.1建立文件备份计划,定期备份重要文件;
12.2导出并备份浏览器书签、邮箱等设置;
12.3准备一个安全的存储介质,存放重要数据备份;
十三、解决常见问题及故障排除
13.1遇到无法启动或安装失败等问题时,可尝试重启电脑;
13.2检查U盘是否正常,重新制作启动盘;
13.3若问题仍然存在,可寻求专业人士的帮助;
十四、系统重装后的个性化设置
14.1安装个性化软件,如主题、皮肤等;
14.2根据个人喜好进行桌面布局和图标设置;
14.3定期清理系统垃圾文件,保持系统流畅;
十五、
经过以上步骤,我们就成功地使用U盘启动系统进行了重装。通过这种方法,我们可以轻松快速地解决电脑系统出现的各种问题,并且让电脑焕然一新。希望本文对于大家能够有所帮助,享受到更流畅的电脑使用体验。