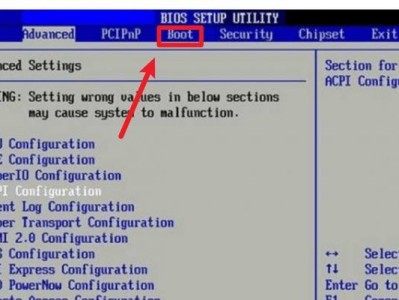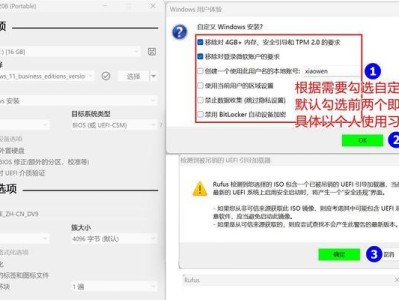在日常使用电脑的过程中,键盘是我们最常接触到的硬件设备之一。而通过BIOS设置键盘设置可以帮助我们更好地适应不同的使用需求。本文将详细介绍如何通过BIOS来进行键盘设置,帮助读者轻松完成键盘设置。
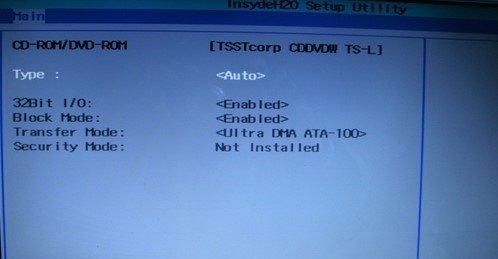
了解BIOS(基本输入输出系统)
BIOS是位于计算机主板上的固件,它负责初始化硬件设备并提供基本的输入输出功能。通过BIOS,我们可以调整各种硬件设备的设置,包括键盘设置。
进入BIOS设置界面
要进行键盘设置,首先需要进入计算机的BIOS设置界面。通常,我们可以在开机时按下某个键(如Del、F2等)来进入BIOS设置界面。具体按键可以参考计算机主板的说明手册。

找到“键盘设置”选项
一旦进入BIOS设置界面,我们需要找到相关的“键盘设置”选项。这个选项可能位于不同的菜单下,具体位置可以根据BIOS版本和主板型号有所不同。一般来说,它会位于“高级设置”或“外设设置”等菜单下。
调整键盘布局
在键盘设置选项中,我们可以选择不同的键盘布局。常见的键盘布局包括QWERTY、AZERTY、DVORAK等,可以根据个人喜好和需要进行选择。通过调整键盘布局,我们可以更好地适应不同的输入需求。
调整键盘灵敏度
在键盘设置选项中,我们还可以调整键盘的灵敏度。通过增加或减少键盘的灵敏度,我们可以调整按键的触发力度,以适应不同人群的使用习惯。

启用或禁用特殊功能键
在键盘设置中,有些BIOS还提供了特殊功能键的启用或禁用选项。这些特殊功能键可能包括Fn键、Windows键等。通过启用或禁用特殊功能键,我们可以根据个人需求来自定义键盘的功能。
设置按键重复速度
在键盘设置选项中,我们还可以调整按键重复速度。按键重复速度指的是按住一个键不放时,连续重复输入该键的速度。通过调整按键重复速度,我们可以根据个人需求来提高或降低键盘的输入速度。
保存并退出BIOS设置
在完成键盘设置后,我们需要保存更改并退出BIOS设置界面。一般来说,我们可以使用快捷键(如F10)来保存更改并退出。在退出BIOS设置后,计算机将重新启动并应用新的键盘设置。
测试键盘设置是否生效
在重新启动计算机后,我们需要测试键盘设置是否生效。可以打开文本编辑器或其他程序进行测试,检查键盘布局、灵敏度等设置是否符合预期。
解决常见问题
在进行键盘设置的过程中,可能会遇到一些问题。例如,键盘设置选项无法找到、更改键盘布局无效等。在遇到问题时,可以参考计算机主板的说明手册或搜索相关的解决方案。
了解其他键盘设置选项
除了上述介绍的常见键盘设置选项外,不同的BIOS可能还提供其他更高级的设置选项。例如,调整功能键映射、禁用某些按键等。读者可以根据个人需求来进一步了解和调整这些设置。
小心操作BIOS设置
在进行任何BIOS设置时,我们需要谨慎操作,避免误操作导致系统出现问题。建议在进行任何设置前,先备份重要数据,并谨慎阅读说明手册或搜索相关的教程。
重置键盘设置为默认值
如果在键盘设置过程中出现了问题或不满意的设置,我们可以通过重置键盘设置为默认值来恢复到初始状态。在BIOS设置中,一般会有相应的“恢复默认值”选项。
BIOS设置对键盘的影响
最后需要注意的是,通过BIOS设置键盘设置只会对计算机启动时的键盘起作用。一旦系统启动完成,BIOS设置将不再影响键盘的使用。在操作系统中,我们可以通过其他方式来进行更高级的键盘设置。
通过BIOS设置键盘设置是一个简单且有效的方法,可以帮助我们个性化地调整键盘布局、灵敏度等设置。但需要注意的是,在操作BIOS设置时要小心谨慎,并遵循相关的操作指南。希望本文能够帮助读者顺利完成键盘设置,提高使用体验。